UTM координира в Google Maps
Google е може би инструмент, с който живеем почти седмично, да не мислим, че всеки ден. Въпреки че приложението се използва широко за навигация и придвижване през адреси, не е толкова лесно да видите координати на конкретна точка, нито в географски формат, още по-малко координати UTM в google maps
В тази статия, освен шоу за показване на координатите на Google Maps, ще ви научи да стане експерт в визуализиране на тези координати в Excel, конвертирате в UTM и дори биха могли да бъдат рисуване в AutoCAD.
Utm координира на Google карти
В предишния дисплей се появява изглед на Google Maps с необходимите опции за намиране на позиция. Можете да въведете конкретен адрес в горната част или името на град, или чрез търсене в списъка, намерен в горния десен дисплей.
След като бъде избрана, картата се намира на избрания адрес.
Можем да кликнем навсякъде по картата и да покажем индикатор за координатите в десетичен формат, а също и сексуален (градуси, минути и секунди).

Както можете да видите, десетичната координата 19.4326077, -99.133208. Това означава 19 градуса над екватора и 99 градуса от меридиана в Гринуич, на запад, така че е отрицателно. По същия начин тази географска координата е еквивалентна на географска ширина 19º 25 ′ 57.39 ″ N, дължина 99º 7 ′ 59.55 ″ W. Горната част показва UTM координати X = 486,016.49 Y = 2,148,701.07, което съответства на зоната 14 в северното полукълбо.
Готов. С това сте научили как да намерите точка в Google Maps и да знаете нейната UTM координата.
Как да запазите няколко координати на Google Карти.
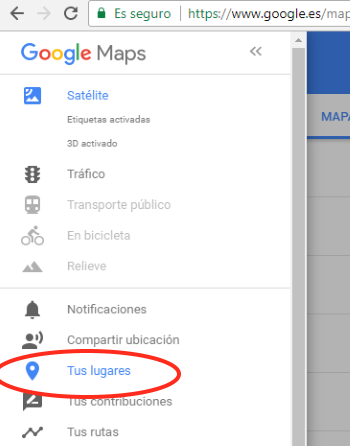
Преди това е обяснено как да се визуализират отделните точки, както географската координация, така и нейната координация в Universal Traverso de Mercator (UTM).
Ако това, което искаме, е да запишете няколко точки в Google Карти и да ги визуализирате в Excel файл, тогава трябва да следваме тази процедура.
- Влезли в Google Карти с нашия Gmail профил.
- В лявото меню избираме опцията „Вашите места”. Тук ще се покажат точките, които сме маркирали, маршрути или карти, които сме запазили.
- В този раздел избираме опцията „Карти“ и създаваме нова карта.

Както можете да видите, тук има няколко функционалности за създаване на слоеве. В този случай съм създал 6-те точки на върховете, а също и многоъгълника. Въпреки че функционалността е проста, тя ви позволява да промените цвета, стила на точката, описанието на обекта и дори да добавите изображение към всеки връх.
Така че се премествате в зоната, която ви интересува, и изчертавате слоевете, които смятате за необходими. Това може да бъде слой за върховете, друг слой за терените полигони и друг слой за сградите, ако ще ги нарисувате.

След като приключите, за да го изтеглите, изберете трите вертикални точки и го запазете като файл kml / kmz, както е показано на следващото изображение.

Файловете kml и kmz са форматите на Google Карти и Google Земя, в които се съхраняват координатите, маршрутите и полигоните.
Готов. Научихте как да запазвате различни точки в Google Maps и да ги изтегляте като kmz файл. Ето как да покажете тези координати в Excel.
Как да видите координатите на Google Карти в Excel
Kmz е набор от компресирани kml файлове. Така че най-лесният начин да го разархивираме е, както бихме направили .zip / .rar файл.
Както е показано на следващата графика, може да не видим разширението на файла. За да направим това, трябва да направим следното:
- Активира се опцията за преглед на разширението на файловете от раздела "Преглед" на файловия изследовател.
- Разширението се променя от .kmz на .zip. За целта се прави меко щракване върху файла и данните след точката се променят. Приемаме съобщението, което ще се появи, което ни казва, че променяме разширението на файла и че то може да го направи неизползваем.
- Файлът е некомпресиран. Десен бутон на мишката и изберете "Извличане в...". В нашия случай файлът се нарича „Geofumed Classroom Land“.
Както виждаме, беше създадена папка и точно вътре можете да видите kml файла, наречен „doc.kml“ и папка, наречена „файлове“, която съдържа свързаните данни, обикновено изображения.
Отваряне на KML от Excel
Kml е формат, популяризиран от Google Earth / Maps, който е бил преди компанията Keyhole, откъдето идва и името (Keyhole Markup Language), следователно е файл с XML структура (eXtensible Markup Language). Така че, като XML файл, той трябва да може да се гледа от Excel:
1. Променихме разширението й от .kml на .xml.
2. Отваряме файла от Excel. В моя случай, че използвам Excel 2015, получавам съобщение, ако искам да го видя като XML таблица, като книга само за четене или ако искам да използвам XML панела източник. Избирам първата опция.
3. Преглеждаме списъка с географски координати.
4. Ние ги копираме в нов файл.
И voila, сега имаме файл с координати на Google Maps в таблица на Excel. В този случай, започвайки от ред 12, в колона U се появяват имената на върховете, в колона V описанията и координатите за географска ширина / дължина в колона X.
Така че, като копирате колоните X и колоната AH, имате обектите и координатите на точките си в Google Карти.
Интересувате ли се от нещо друго?
Преобразувайте координатите от Google Карти в UTM.
Сега, ако искате да преобразувате тези географски координати, които имате под формата на десетични градуси географска ширина и дължина, до формат на прожектирани координати на UTM, тогава можете да използвате шаблона, който съществува за това.
Какво представляват координатите на UTM?
UTM (Universal Traverso Mercator) е система, която разделя земното кълбо в 60 зони от 6 градуси всеки, трансформирани по математически начин, за да приличат на решетка, проектирана върху елипсоид; точно като е обяснено в тази статия, и в това видео.
Както можете да видите, там копирате координатите, показани по-горе. В резултат на това ще имате координатите X, Y, както и зоната UTM, маркирана в зелената колона, която в този пример се появява в зона 16.
Изпратете координатите на Google Карти на AutoCAD.
За да изпратите данните към AutoCAD, просто трябва да активирате многоточковата команда. Това е в раздела „Рисуване“, както е показано на чертежа вдясно.
След като активирате командата "Множество точки", копирайте и поставете данните от шаблона на Excel, от последната колона, до командния ред на AutoCAD.
С това вашите координати са изчертани. За да ги видите, можете да увеличите / всички.
Можете да закупите шаблона с Paypal или кредитна карта, Придобиването на шаблона ви дава правото да поддържате по имейл, в случай че имате проблем с шаблона.







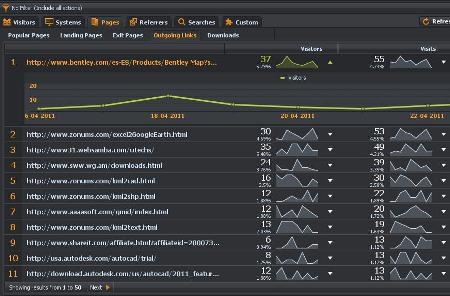




xfav как да конвертирате адресите в координати
НИЕ НУЖДА ДА СЪДЪРЖАМ АДРЕС В КООРДИНАТИТЕ НА UTM, ДЪЛЖИНАТА И ЛАТИТА, КАТО ХАХО
¿?
Трябва да приложим моята utm координати към телефона си, както аз благодаря
Разбирам, но не мога да обясня това в Еспаньол:
Google Карти изисква координати в десетичен формат, така че трябва да конвертирате координатите на UTM, за да ги покажете.
Преобразувайте UTM координатите на моя уебсайт - http://www.hamstermap.com и можете да google maps, за да ги покажете.
Освен това, ако имате няколко местоположения за показване, можете да ги поставите в Google Карти, като използвате инструмента QUICK MAP на същия сайт.
чичо стик
Това, което се случва, е, че не е приложение на Google, въпреки че е разработено за Chrome.
И мисля, че Google също оставя основни неща на други компании, които да се възползват и развиват ...
Тремондо програмата, аз ще го инсталирам сега. Това, което не разбирам е как те не прилагат стандарта за всички браузъри, независимо от това дали е Chrome, ще улесни използването на google maps на всички платформи.
МНОГО ДОБРО МНОГО ДОБРО ... ..БЛАГОДАРЯ ЗА ПРИНОСА ... ПО-ШИРОКИ ПАНОРАМИ .. СЕГА ИМАМ
Това е добре да изтеглите безплатния софтуер, да ми каже как да се работи с всички тези referncias, са много полезни за топографски издига в лагуни брегове много затворени от мангрови гори и ме ах страна работа и нали се използва Google сърце и е много по-различно, това е повече пълна.
Винаги публикуваните от geofumadas статии са много добри, много интересни, продължават по този начин.