Повече от 60 Autolisp рутинни процедури за AutoCAD
Lisp за реализации и операции
1. Преобразуване на краката в метри и обратно
Тази рутина, генерирана с Autolisp, ни позволява да конвертираме въведената стойност от футове на метри и обратно, резултатът се показва в командния ред.
 Тук също така да използвате функцията за CVunit, тази функция фъфлене, получени стойности за реализация, File acad.unt (AutoCAD Unit Definition), ако искате да се наблюдава по-подробно какви са тези ценности и различни проценти на реализация, предлагам ви да видите този файл ,
Тук също така да използвате функцията за CVunit, тази функция фъфлене, получени стойности за реализация, File acad.unt (AutoCAD Unit Definition), ако искате да се наблюдава по-подробно какви са тези ценности и различни проценти на реализация, предлагам ви да видите този файл ,
За да използвате тази рутина, трябва да направите следното:
- Заредете файла с листа в AutoCAD.
- Въведете името на командата: PIM
- Изберете типа реализация: футове на метри или метри до крака
- Въведете стойността, която искате да конвертирате
- Ще получите в командния ред информацията с преобразуване на единица
Можете да получите рутината тук
2. Умножава всички избрани текстове
Тази рутина, генерирана в AutoLisp, позволява да се получи умножение на всички стойности на избраните текстове, за да може тази рутина да работи правилно, е необходимо избраните текстове да са от тип TEXT, а не от тип MTEXT.
Например, ако имате 3 три текста всеки със стойностите: 1, 2, 3 и всички три са избрани, резултатът от командата ще бъде умножението на тези три числа, което ще бъде равно на: 6.
За да използвате тази рутина, трябва да направите следното:
- Заредете файла с листа в AutoCAD.
- Въведете името на командата: MUL
- Изберете всички текстове, които искате да получите умножение.
- Натиснете клавиша Въведете за да получите резултата.
Можете да получите рутината тук
3. Конвертиране на инчове в метри
Тази малка рутина ни позволява да конвертираме въведената в инчове стойност на метри, показваща резултата в командния ред, също показва резултата, разделен между 2 като част от допълнителната информация.
 Можете да промените тази команда, за да конвертирате други типове единици, затова трябва да промените изходния код, например конвертирате инча до сантиметри o минути до секунди, просто променете параметрите на функцията „cvunit“, в тази команда cvunit има следните параметри: “inches” “meters”, с тези параметри въведената стойност ще се приема като инчове (инчове) и ще бъде преобразувана в метри (метри), можете да промените параметрите на следното: „минута” „втора”, „инч” „см”, „акър” „кв. ярд”, „фут” „в”, наред с други.
Можете да промените тази команда, за да конвертирате други типове единици, затова трябва да промените изходния код, например конвертирате инча до сантиметри o минути до секунди, просто променете параметрите на функцията „cvunit“, в тази команда cvunit има следните параметри: “inches” “meters”, с тези параметри въведената стойност ще се приема като инчове (инчове) и ще бъде преобразувана в метри (метри), можете да промените параметрите на следното: „минута” „втора”, „инч” „см”, „акър” „кв. ярд”, „фут” „в”, наред с други.
За да използвате тази рутина, трябва да направите следното:
- Заредете файла с листа в AutoCAD.
- Въведете името на командата: PM
- Въведете стойността, която искате да конвертирате от инчове в метри и
Готов, ще получите информацията с преобразуването на единицата.
Можете да получите рутината тук
4. Добавете дължините на редовете на избрания слой
 Тази процедура ви позволява да добавяте разстоянията на всички линии, които се съдържат в слоя на избрания от вас обект.
Тази процедура ви позволява да добавяте разстоянията на всички линии, които се съдържат в слоя на избрания от вас обект.
Това рутинно ви позволява да добавите разстоянията на всички линии, които се съдържат в слоя на обекта, който сте избрали, ако в избрания слой са намерени полилинии, те ще бъдат игнорирани.
След като сумата от всички линии е намерена, резултатът се показва.
За да използвате тази рутина, трябва да направите следното:
- Заредете файла с листа в AutoCAD.
- Въведете името на командата: sumlcapa
- Изберете реда, който е в слоя на линиите, които искате да добавите
Можете да получите рутината за USD 5.99 тук
5. Добавяне или изваждане на стойности към избрани текстове
Тази рутина, направена с AutoLisp, ни позволява да добавяме или изваждаме стойности от избраните текстове.
Например, ако имате текст със стойност 5 и използвате тази команда и въведете стойността 2, избраният текст ще се промени, актуализиран със стойността 7, ако въведете стойност -2, текстът ще бъде актуализиран на 3.
 Направете следното, за да използвате тази рутина.
Направете следното, за да използвате тази рутина.
- Заредете файла с листа в AutoCAD.
- Въведете името на командата: VSR
- Показва стойността, която трябва да бъде добавена или извадена
- Изберете текстовете, които да бъдат добавени или извадени.
Можете да получите рутината тук
6. Получаване на зони от защриховани участъци
Тази рутинна функция ви позволява да получите областите с напречно сечение и да зададете стойностите, получени в избраните блокови атрибути.
Избраните засенчвания трябва да са в слой, който описва типа на зоната, която трябва да се получи, по подразбиране lisp ще прочете две имена на слоя, които са следните: “SombreadoCorte"И"SombreadoRelleno".

Lisp сумира всички области на шейдърите, които са в слоя "SombreadoCorte” и всички области на засенчванията на слоя “SombreadoRelleno” и след като изборът на щриховките приключи, атрибутите на блока от области се актуализират, за това първо трябва да се избере прогресивният атрибут на блока, това е невидим атрибут, но шепотът точно преди селекцията го показва и след това го скрива отново, това се прави с командата „ATTDISP“, тогава атрибутите на областите за изрязване и запълване ще бъдат избрани и те ще бъдат актуализирани от стойностите на намерените области.
Изборът на обектите се осъществява посредством прозорец, който включва всички пробиви, включително текста на прогресивната част на секцията.
За да използвате тази рутина, трябва да направите следното:
- Заредете файла с листа в AutoCAD.
- Въведете името на командата: ОС.
- Изберете с помощта на прозорец всички пробиви на изрязване и запълване на участъка, включително текста на прогресивния от един.
- Избира един по един атрибутите на блока да се променят, като се започне с атрибута на прогресивния.
- Командата ще приключи автоматично, след като са избрани атрибутите за изрязване и запълване.
Примерен CAD файл е прикачен към lisp за по-добро разбиране на командата.
Можете да получите рутината тук
7. Получете наклона на линия или полилиния
Тази команда (рубрика Autolisp) получава стойността на наклона на линията или полилинията, а също получава дължина на линията, хоризонтална дължина и ъгъл.
 Тя ни дава голяма помощ, когато искаме контролирайте нашите обеци, за да се получи склона, достатъчно е да изберете линията или полилинията, резултатът може да се покаже на екрана (командния ред) или чрез избиране на текст (стойността на този текст ще се промени по стойността на намерения наклон).
Тя ни дава голяма помощ, когато искаме контролирайте нашите обеци, за да се получи склона, достатъчно е да изберете линията или полилинията, резултатът може да се покаже на екрана (командния ред) или чрез избиране на текст (стойността на този текст ще се промени по стойността на намерения наклон).
Струва си да се подчертае, че в случай на полилиния тази команда намира наклона само на първия сегмент.
За да използвате тази рутина, трябва да направите следното:
- Заредете файла с листа в AutoCAD.
- Въведете името на командата: PND
- Изберете линията или полилинията, за да получите наклона.
- Ако желаете, можете да изберете текст, който да замени стойността му за намирането на наклона, в противен случай натиснете само Въведете за да получите резултатите на екрана.
Можете да получите рутината тук
8. РУТИНАТА В ВИЗУАЛНИЯ ЛИЗП ДА СЕ ПОЛУЧИ СВОБОДА НА ИЗБРАНИ ЛИНИИ ИЛИ ПОЛИЛИНИ
Той се генерира в Lisp рутина, която получава сумата от дължините на линиите или полилинии избрани, резултатът от тази сума ще бъде настроен на текст, като изберете или по друг начин да се показва само на командния ред.

Можете да избирате линии и полилинии заедно чрез един прозорец или един по един.
Десетичният номер по подразбиране на сумата от набелязаните дължини е 2, но може да се въведе друга стойност.
За да използвате тази рутина, трябва да направите следното:
- Заредете файла с листа в AutoCAD.
- Въведете името на командата: LPL
- Въведете броя на десетичните числа за резултата от сумата от дължините
- Изберете линиите или полилинията, за да добавите дължината им
- Натиснете клавиша Въведете за да прекратите селекцията
- Изберете текст, който да замени стойността му с тази на получената сума, или натиснете Въведете отново, за да покажете резултата на командния ред
Можете да получите рутината тук
9. РУТИНАТА В ВИЗУАЛНАТА ЛИЗПА, КОЯТО ГЕНЕРИРА СПИСЪКА НА СЛОИТЕ НА ТЕКУЩОТО РИСУНКА
За да използвате тази рутина, трябва да направите следното:
Заредете файла с листа в AutoCAD.
Въведете името на командата: lc
Резултатът ще бъде списък в командния ред на всички слоеве на текущия чертеж.
Можете да получите рутината тук
Работа с координати
10. АВТОЛИСП РУТИНА, КОЯТО ВЪВЕЖДА ДАННА МАСА
Тази рутина генерира таблица с посочения брой редове и колони, тя е подобна на командата на таблицата на AutoCAD, но е по-лека за използване.
Тази рутина генерира таблица с посочения брой редове и колони, е подобна на командата на таблицата на AutoCAD, но е по-лека за използване, въпреки че не свързва данни с Excel имате опцията да запълните таблицата с предварително определена стойност който по подразбиране е „0.00“ и се поставя във всяка клетка, за да бъде редактиран по-късно.

Тази команда също ви позволява да генерирате таблицата с две опции, първата опция позволява определянето на таблицата чрез фиксирана височина и ширина на клетките и другата опция коригирайте тези стойности така, че посоченият брой редове и колони въведете обозначението на прозорец.
Допълнителните опции включват следното:
- Стандартен текст: Можете да кажете на командата да вмъкне стойност по подразбиране („0.00“) във всяка генерирана клетка, тази стойност може да бъде персонализирана и може да бъде променена на всяка друга.
- Височина на текста: Това е височината, която ще има вмъкнатият текст, височината по подразбиране има стойност „0.25“.
- Обосновка: от въведения текст, така че има две възможности: Годен (Подреждане в клетка) и Среден (половината от клетката).
- Цвят: Това е цветът, който ще има вмъкнати текстове, по подразбиране първоначалният цвят е текущият дефиниран цвят.
За да използвате тази рутина, трябва да направите следното:
- Заредете файла с листа в AutoCAD.
- Въведете името на командата: Табла
- Съгласно избрания режим на генериране е посочена точка или са посочени две точки за генериране на прозорец
Можете да получите рутината тук
Липс рутинни процедури за взаимодействие с Excel
11. Експортиране на координатни точки към CSV файл
Тази рутина, генерирана с Autolisp, ви позволява да експортирате координатни точки в CSV файл на Microsoft Excel. Елементите, от които можете да експортирате тези координати, са точки, текстове и блокове, просто ги изберете и посочете целеви файл на координатите.
Трябва да е специално грижи в случай, че те са текстове, тъй като точката на вмъкване, която се взима предвид при износа на координатите, зависи от обосновката, която имат тези текстове, ако сте сигурни, че обосновката на текстовете е вярна, няма проблем при изнасянето на точките.
Препоръчително е да изберете обекти които имат една точка за вмъкване, като например блокове или точки на AutoCAD, по този начин е по-сигурно, че изнесените координати са тези, които съответстват.
 Както споменахме по-рано, тази рутина изнася координатите от точки, текстове (или също Mtext) и блокове, но можете да допълвате изходния код, за да вземете под внимание други субекти като: кръгове, начални точки на линии, сред други обекти че в своята база данни има код 10.
Както споменахме по-рано, тази рутина изнася координатите от точки, текстове (или също Mtext) и блокове, но можете да допълвате изходния код, за да вземете под внимание други субекти като: кръгове, начални точки на линии, сред други обекти че в своята база данни има код 10.
Изнесените координати имат формата P, N, E, C (точка, север = Y, изток = X, Cota = Z) и тъй като се експортира в CSV файл (разделен със запетаи), при отварянето на файла всяка стойност ще заема отделната си клетка.
За да използвате рутината, трябва да направите следното:
- Заредете файла с листа в AutoCAD.
- Въведете името на командата: EPC
- Изберете обектите, от които ще се експортират координатите (имайте предвид, че ще изберете точки, текстове и блокове (ако ги намерите).
- Показва местоположението и името на CSV файла, в който ще бъдат генерирани експортираните координати.
Можете да получите рутината тук
12. РОДУЛНИ КООРДИНИРАНИ ТОЧКИ ЗА ИЗНОСА ОТ ЛИНИИ ДО ФАЙЛ НА CSV
Тази генерирана от Autolisp рутинна програма за AutoCAD ви позволява да експортирате точките на координатите на краищата на избраните линии в CSV файл на Microsoft Excel
 Изнесените координати съответстват на началната и крайната точка на линиите, така че ако линиите се свързват от една и съща точка, lisp ще прочете 2 пъти със същата координата.
Изнесените координати съответстват на началната и крайната точка на линиите, така че ако линиите се свързват от една и съща точка, lisp ще прочете 2 пъти със същата координата.
В този случай, ако желаете трябва да разгледате опцията за сортиране на координатите дубликат, изнесените координати имат формат P, N, E, C (точка, север = Y, изток = X, измерение = Z) и как се изнася за CSV файл (разделени със запетаи), при отваряне на файла всяка стойност ще заема клетката си независима и подредена.
За да използвате рутината, трябва да направите следното:
- Заредете файла с листа в AutoCAD.
- Въведете името на командата: EL3
- Избира линиите, от които ще се експортират координатите на началната и крайната точка.
- Показва местоположението и името на CSV файла, където ще бъдат генерирани експортираните координати.
Можете да получите рутината тук
13. РУТИНСКИ ЛИЗП КЪМ ИНФОРМАЦИОННИТЕ МЕРКИ НА КООРДИНАТИТЕ ОТ MICROSOFT EXCEL
Тази рутина генерирана за използване в AutoCAD и неговите вертикални приложения ви позволяват да вградите координатите на точки от файл в Microsoft Excel, тази рутина, не е необходимо да се уточнят детайли, свързани с файла за импортиране, като чрез своя интерфейс има налични опции за да импортирате точките, както желаете.

За да импортирате точките, се счита необходимо е файлът с точки да се импортира с XLS разширение (от версии преди офис 2007) или XLSX (версия 2007 или по-нова версия) и във файла координатите се форматират с формата: P, N, Е, С, D, (Pмажа, NOrte, ESTE, CПредишната, Dописание), както е показано на следното изображение:
Тя ви позволява да избирате между 3 различни видове начини за вмъкване на обект в точката за четене.
- Първият е да изберете да вмъкнете a Елемент на AutoCAD Point (което се генерира от командата POINT), не забравяйте, че показването на точка в AutoCAD зависи от вида дисплей с точки, който сте определили с командата DDPTYPE.
- Втората опция се състои от изберете блок, съхранен в чертежа като точка, която трябва да се вмъкне в прочетената координата, по подразбиране рутината създава нов блок, наречен “cg-point”, който може да се използва, ако има блокове в чертежа или ако няма блокове в чертежа.
- Третата опция, свързана със стила на точката, ви позволява да импортирате блок от твърдия диск, не забравяйте, че в този случай размерите, с които е бил създаден блока, оказват влияние върху визуализацията на блока по време на вмъкване.
- По отношение на точковите данни (етикети) iCe ви позволява да решите какво искате да покажете, ако искате да покажете само точка, ще трябва само да изберете тази опция, същата за текста на Dimension или за описание на точката. Можете да изберете да се показват данните на маркера 3 или да не се показват никакви данни.
Също можете да контролирате броя десетични места в текста на вмъкнатата величина, скалата, която ще има етикета, ротация на същата, чиято основна точка е местоположението на внесената точка и разделянето на етикета по отношение на точката, тези опции можете да ги запазите с име, така че да можете да ги извикате според точките, които ще импортирате.
Всички тези опции ще ви позволят да импортирате точките си от Excel файл бързо и с ясен външен вид, струва си да се разбере, че начинът, по който се виждат текстовете на етикета на точката, не зависи от рутинната, но текущия текстов стил на чертежа ви и текущия слой.
Преди време публикувах рутина, разработена от потребител, която позволи да се импортират координатите, но от текстов файл, но с много ограничения, този път чрез тази нова команда ще имаме повече опции за контрол на вмъкването на координатни точки.
Прикаченият файл предоставя и примерен блок, който можете да импортирате, освен електронна таблица с правилния формат, необходим на командата за импортиране на координатите без неудобство.
За да използвате рутината, трябва да направите следното:
- Заредете файла с листа в AutoCAD.
- Въведете името на командата: ICE
- В диалоговия прозорец посочете опциите, които смятате, че са подходящи за импортиране на точките.
Можете да получите рутината тук
14. Импортиране на области от csv файл в напречни сечения
Тази команда ви позволява да импортирате райони (нарязани по подразбиране и да попълните) да премине раздели на земни площи за внос трябва да е във файл с формат CSV (разделени със запетая), според мястото на закрепване на проба файл.
Тази команда прочита прогресията, намираща се в първата колона на CSV файла, и търси текста с една и съща прогресия в чертожния файл, като вмъкне съответната си област на изрязване и запълване в горната дясна част на напречното сечение.
Суфиксите, вмъкнати в областта за изрязване и запълване по подразбиране са: “AC=” и “AR=”, които могат да се манипулират чрез код, както и броят на десетичните знаци и височината на вмъкнатия текст.
За да използвате тази рутина, трябва да направите следното:
- Заредете файла с листа в AutoCAD.
- Той определя като текущ слоя, който ще съдържа текстовете, които ще бъдат вмъкнати, например: „Text-Areas“.
- Въведете името на командата: arimx
- Изберете SCV файла, който съдържа областите, които ще бъдат импортирани
- Изберете които искате да вмъкнете съответната област от CSV файла, ако искате да изберете всичко, просто натиснете бутона Enter.
Можете да получите рутината тук
15. Избройте маршрутите на изображенията, вмъкнати в чертежа
 Ако работите с изображения, често е било необходимо да генерирате списък с тях, включително и техния път на местоположението, с тази рутинна функция можете да генерирате списък с пътеките на всички изображения, вмъкнати в текущия чертеж.
Ако работите с изображения, често е било необходимо да генерирате списък с тях, включително и техния път на местоположението, с тази рутинна функция можете да генерирате списък с пътеките на всички изображения, вмъкнати в текущия чертеж.
Тази рутина не изисква въвеждане на опция, просто се обадете на командата и веднага ще се покаже в командния ред на AutoCAD, списъка с пътеките на вмъкнатите изображения.
За да използвате рутината, трябва да направите следното:
- Заредете файла с листа в AutoCAD.
- Въведете името на командата: Лима
Можете да получите рутината тук
16. Заменете текст с текущия път на файла
Тази рутина, разработена в Autolisp, ни позволява да обновяваме всеки текст с пътя и името на текущия файл.
Това е добра помощ при актуализирането на бланката на плановете с тази информация.
В получения път има и името на текущия раздел, ако е в пространството на модела, то ще се покаже в края на маршрута: модел, в противен случай ще се покаже от името на текущия раздел.

За да използвате тази рутина, трябва да направите следното:
- Заредете файла с листа в AutoCAD.
- Въведете името на командата: Ruta
- Изберете текста, който да замените със стойността на текущия чертеж, ако не искате да замените някакъв текст, просто натиснете Въведете за показване на пътя на командния ред.
Можете да получите рутината тук
17. Заменя текст, избран от текущата дата с различни изходни формати
С помощта на тази добра рутина можем да заместим всеки текст с стойността на текущата дата.
Командата 8 предоставя различни типове формати за тази дата, вариращи от обикновен тип дата до тип с дълъг формат, където името на деня на текущата дата автоматично се програмира с AutoLisp.
 Можете да изберете типове обекти Текст y Mtext, те ще бъдат заменени автоматично от текущата дата с избрания формат, наличните формати за дата са тези, показани на илюстрацията, всяка от които е идентифицирана с номера, който ще служи за избор на формата, когато се изисква в командния ред на AutoCAD.
Можете да изберете типове обекти Текст y Mtext, те ще бъдат заменени автоматично от текущата дата с избрания формат, наличните формати за дата са тези, показани на илюстрацията, всяка от които е идентифицирана с номера, който ще служи за избор на формата, когато се изисква в командния ред на AutoCAD.
За да използвате тази рутина, трябва да направите следното:
- Заредете файла с листа в AutoCAD.
- Въведете името на командата: RF
- Посочете с 1 номера до 8, формата на изходната дата, можете да въведете въпроса (?), за да се покажат наличните формати за дата
- Изберете текстовете, които искате да замените с датата с избрания формат
- Натиснете клавиша Въведете за да прекратите командата и да актуализирате избраните текстове
Можете да получите рутината тук
18. RUTINE LISP ИНВЕСТИРАНЕ ИЛИ ТРАНСПОРТ НА ИЗБРАНИ ТЕКСТОВЕ
 Понякога искаме да обърнем стойностите на два текста, например, че текстът с число 1346 става 1111 и обратно, това рутинно ни позволява да транспонираме стойностите на избраните текстове.
Понякога искаме да обърнем стойностите на два текста, например, че текстът с число 1346 става 1111 и обратно, това рутинно ни позволява да транспонираме стойностите на избраните текстове.
За да се постигне този резултат, е достатъчно да се посочат двата текста, един след друг.
Направете следното, за да използвате тази рутина.
- Заредете файла с листа в AutoCAD.
- Въведете името на командата: тра
- Изберете двата текста, които трябва да бъдат транспонирани.
Можете да получите рутината тук
19. ПРАВИЛНО ЗАМЯНА НА СЪДЪРЖАНИЕТО НА ТЕКСТА ЧРЕЗ ТОЧКАТА НА ИНДИКАТИРАНАТА ТОЧКА
Тази нова команда получава стойността на величината (координатна Y) на дадена точка и я определя като съдържанието на избрания текст.
Тази програма е много полезно, например при работа с теренни профили и искате да получите височината на връх и разположен в един от текстовете, които показват, издигането на земята, вие може да се използва при работа с напречни сечения на земя и желателно е да се получи стойността на размера в оста на секцията и да се установи в текст, който да показва тази стойност на квотата.

В тази команда можете да посочите коя скала ще има величината, която да бъде зададена в текста, не е височината на избрания текст, но скалата, която има профил или секция, за да посочи, ако вашият профил например е мащабиран 10 пъти във вертикала трябва да настроите командата 10 NC да се мащабира като a, така че командата да направи съответното разделяне и да зададе подходящата стойност в избрания текст.
За да използвате тази рутина, трябва да направите следното:
- Заредете файла с листа в AutoCAD.
- Въведете името на командата: NC
- Посочете мащаба на квотите
- Въведете броя десетични места, които текстът ще има с дадената величина (3 по подразбиране)
- Показва точката, от която искате да получите квотата и
- Изберете текста, който ще бъде заменен с стойността на получената квота или, ако желаете, можете да натиснете клавиша Въведете да се показва само получената квота, без да се заменя текст
Можете да получите рутината тук
20. РЪКОВОДСТВО, КОЕТО ЗАМЯНА ТЕКСТИТЕ ПО ПРОГРЕСИВНО И ДРУГО С ПОКАЗАНО ПОКРИТИЕ ОТ ДОБАВЯНЕ НА ПРЕФИКС ИЛИ СУФК
Тази команда ви позволява да получавате прогресивни и измерени стойности (стойности X и Y) на дадена точка и да ги зададете в избраните 2 текстове.
В допълнение към всеки текст той добавя префикс или суфикс, например ако е посочен префикс за измерението (координата Y), равно на „CT=“, когато е избран текстът на надморската височина, командата ще актуализира избрания текст със стойността на получената надморска височина плюс посочения префикс, например „CT=236.42“, когато е избран прогресивният текст, той ще бъде актуализиран със стойността на получената координата X плюс наставката „0+“, например „0+10.0“.
Тази команда идва с префикси за прогресивни и вече дефинирани размери ("0 +" и "CT =") и може да бъде променена само чрез промяна на изходния код, освен това тази команда може да бъде променена, ако желаете, така че в текстовете да се добавят префикс и суфикс.
За да използвате тази рутина, трябва да направите следното:
- Заредете файла с листа в AutoCAD.
- Въведете името на командата: PC
- Показва точката, от която стойностите на прогресивната (координатна X) и координатната (координатна Y)
- Изберете прогресивния текст
- Изберете текста на величината
Стойностите на текстовете ще бъдат актуализирани с получените данни
Можете да получите рутината тук
21. РУТИННА АУТОЛИСП ЗА СЪЗДАВАНЕ НА СПЕЦИФИЧНА КОТА НА ПОКАЗАНА ТОЧКА
Това е рутина, направена в Autolisp, която ни позволява да зададем стойност на величина (координатна Y) в дадена точка.
Тази команда изисква данни (точки и стойности) и изпълнява операции за получаване на крайната стойност, която трябва да бъде зададена в Y координата на посочената точка (променя стойността на координатите на универсалната координатна система (UCS) в точка, обозначена с въведената стойност ).

За да използвате тази рутина, трябва да направите следното:
- Заредете файла в AutoCAD с помощта на командата APPLOAD или копиране на файла и поставянето му в AutoCAD.
- Въведете името на командата: OS
- Когато бъдете подканени да посочите точката на измерване, трябва да посочите точка на екрана (точката, в която искате да зададете определена величина).
- Командата ще ви подкани да въведете стойността на величината, за да зададете или изберете текст:
- Тук трябва да въведете стойността на величината, която искате да има координатна Y, в посочената точка, можете да въведете стойност или да изберете текст, който съдържа стойността на величината, командата ще получи само цифровата стойност в случай, че също имат някакво описание.
За да потвърдите, че въведената величина е била установена в указаната точка, изпълнете командата ID, посочете точката и наблюдавайте в командния ред, че стойността на Y координатата вече е с въведената стойност.
Можете да получите рутината тук
22. AREASX: рутинна книга за намиране на области с контури
Тази команда Ви позволява да намирате области, показващи вътрешна точка между обекти или чрез избиране на затворени контури, тази команда показва получената област или по друг начин я поставя в избран текст.

Командата Ax има следните опции:
Първоначални заявки:
Посочете вътрешна точка на областта или [Избор на обект / Опции] :
Тук трябва да посочите вътрешните точки, от които ще се получи зоната, другите опции са описани по-долу:
Изберете обект: Вместо да зададете вътрешни точки за намиране на въздух, можете да изберете затворени полигони, за да намерите района си.
Опции: Тази опция зарежда диалоговия прозорец "Опции за команда", диалоговият прозорец е както следва:
Всяка опция е описана по-долу:
Брой на десетичните числа: Броят на десетичните числа в зоната ще бъде (2 по подразбиране).
Височина на текста, който трябва да бъде вмъкнат: Ако решите да вмъкнете текст с получената област, тук е зададена височината, която ще има текст.
Реализации на области: Тази опция ви позволява да извършвате операции със стойностите на откритите области, всяка област се добавя, изважда, умножава или дели с коефициент, който трябва да бъде посочен в долната част на тази опция.
Командата показва дали преобразуването е активно и коя от операциите се извършва и с каква стойност ще се извърши преобразуването.
Тази опция ви позволява да персонализирате зоните, когато чертежът е в различни мащаби или в други чертожни единици.
Прилагане на сянка: Тази опция позволява на всеки определен район се затъмнява за по-добър изглед на зоната е намирането, което позволява проверка дали тя е вярна (разрешено по подразбиране).
Име на оттенъка: Тук трябва да посочите името на засенката, която да се използва в посочените области (твърдо по подразбиране).
(Засенчване) Мащаб: Тук е показан мащабният коефициент на засенчване, този фактор е променлив в зависимост от избрания тип на засенчване.
Цвят (засенчване): Цветът, който ще бъде приложен в посочените зони.
Завършване на засенчването: Опциите по-долу се прилагат, когато командното приложение бъде прекратено.
Задръжте контурите: Ако е разрешено, генерираните контури не се изтриват.
Задръжте сянка: Ако е активирано, генерираните сенки не се изтриват.
Заключителни заявки:
Посочете вътрешна точка на областта или [Избор на обект / Вмъкване на текст на област / Опции] :
Вмъкване на текстова област: Тази опция ви позволява да вмъкнете текст с получената област, вместо да изберете такава, за да я замените. Текстът с намерената област има префикс по подразбиране: ” Area =”, този префикс може да бъде променен в програмния код.
Промяна на текста: Тази опция се активира при натискане на клавиша Enter или натискане на десния бутон на мишката, което ще поиска да бъде избран текст, например ако има текст със следното съдържание: „AC=0.00m2” и чрез командата е намерена площ от 3.25, тогава командата ще замени текста, като го актуализира до „AC=3.25m2“. Както можете да видите, AX заменя само числовите стойности на текста, който трябва да бъде заменен, така че можете да имате текстове на области с различни префикси, например: „AR=0.00m2“, „AM=0.00m2“, „Cutting area =0.00m2”, „Моята площ=0.00m2” и др.
Валидни и невалидни очертания:
Валидна контур
За да използвате тази рутина, трябва да направите следното:
- Заредете файла с листа в AutoCAD.
- Въведете името на командата: AX
- Това показва, вътрешна точка в областта, която искате да се намери (вие трябва да се уверите, че районът да се намери, трябва да бъде напълно затворен, в противен случай командата ще покаже съобщение за грешка).
- Посочете вътрешните точки толкова пъти, колкото имате нужда, командата ще се ядосва, натрупва (сумиране) всички открити въздух.
- Натиснете Enter или щракнете с десния бутон, за да прекратите командата и да настроите областта в съществуващ текст.
Можете да получите рутината тук
Избиране на обекти
23. Изберете всички единици на слоя на избрания обект
Тази малка рутина изпълнява същото като предишното, разликата е, че името на слоя не е въведено тук, за да се изберат обектите, но е избрано лице, от което искате да получите името на слоя.
Както в предишната рутина, изборът на обекти не е видим, но съществува като набор от избрани обекти, така че режимът на избор трябва да бъде посочен „Назад”, за да изберете обектите.

За да използвате тази рутина, трябва да направите следното:
- Заредете файла с листа в AutoCAD.
- Въведете името на командата: SSL
- Изберете обекта, който искате да получи името на слоя, за да изберете другите обекти
- Направете избора на обектите ефективни в предсказуемия режим
Можете да получите рутината тук
24. Премахване на вътрешни или външни обекти от избрана полилиния
С тази рутина можете да изтриете обектите, които са във вътрешната или външната област на избрана полилиния, ако опцията е посочена, обектите, пресичани от полилинията, ще бъдат отрязани от посочената страна.
Когато става въпрос за отстраняване на предмети извън полилинията, трябва да се обърне специално внимание тази команда изтрива всички обекти извън полилинията.

Политиката, която да изберете трябва да бъде затворена полилиния, в противен случай рутината се присъединява към последната точка на сегмента с първата, затваряйки по този начин чрез въображаема линия полилинията и премахвайки всичко, което е вътре или извън тази линия.
Опцията е отрязана, тъй като е логично, работи само с обекти, които могат да бъдат отрязани ръчно, Както например линии, кръгове, дъги и т.н., блокове и други сложни обекти не се побират в тези обекти, които могат да бъдат изрязани.
С лупата прикачен е примерен файл така че съответните тестове да се извършат преди да се използва командата в крайните файлове.
За да използвате рутината, трябва да направите следното:
- Заредете файла с листа в AutoCAD.
- Въведете името на командата: PolErase
- Изберете полилинията който ще служи като край за очертаване на обектите, които да бъдат елиминирани.
- Изберете един изтриване на обекти, можете да изберете опцията: Прозорец (изтрива само обекти, които са изцяло извън или вътре в този прозорец), улавяне (премахва обекти, които дори се пресичат от края на полилинията), изтриване и изрязване (както подсказва името, тя ще изтрие обектите вътре или извън полилинията и ще изреже обектите, пресечени от границата.
- Показва a от коя страна (вътрешна / външна) ще бъдат изтрити или подрязани.
Можете да получите рутината тук
25. Позволява ви да изберете всички единици на въведения слой
Това е програма, която ви позволява да избирате всички обекти, които са в посочения слой, не прави разлика между цветовете или другата собственост, която може да има предприятието.
Тази програма не гледа на главни или малки букви, когато въвеждате името на слоя, така че можете да въведете по никакъв начин, а само че е добре написан.
За да използвате тази рутина, трябва да направите следното:
- Заредете файла с листа в AutoCAD.
- Въведете името на командата: SCA
- Въведете името на слоя на обектите, които искате да изберете
- Направете избор на обекти, ефективни от режима previuos
Можете да получите рутината тук
26. Копирайте съдържанието на текст в друг текст
Това е рутина, направена с езика за програмиране на autolisp, позволява да копираме съдържанието на избрания текст и да зададем тази стойност във втори текст, който да бъде избран.

- Заредете файла lisp в AutoCAD, като използвате comado Appload или просто като копирате файла и го поставите в AutoCAD.
- Въведете името на командата: RT
- Изберете текста, от който искате да получите стойността.
- Изберете текста, който искате да замените с получената по-рано стойност.
Както можете да видите, рутината е проста, но е много полезна, когато става дума за редактиране на текст.
Трябва да се отбележи, че езикът, използван в тази рутина е ясно AutoLISP, нов запис ще публикуваме същата команда, но написано в VisualLISP, в които ние виждаме, че размерът на структурата се намалява още.
Можете да получите рутината тук
27. Променете десетичното число на текст, без да губите първоначалната стойност
Това фъфлене рутинна ви позволява да промените броя на знака след десетичната запетая, избрани текст, без да губи първоначалния десетичен номер, с който можете да покажете редица например 2 знака след десетичната запетая, но вътрешно има нов имот със първоначално дефинирана стойност.
Тази нова собственост може да бъде достъпна само от тази команда, тъй като тя не е посочена в диалоговия прозорец "Свойства".

Lisp позволява да промените броя на десетичните числа или да получите оригиналния номер на текста, форматиран по-рано с тази рутина, така че знаете колко десетични обозначения първоначално сте имали ако искате да нулирате първоначалните стойности.
Заслужава си да се отбележи това тези първоначални стойности остават въпреки че файлът или AutoCAD са затворени, така че имате сигурност, че оригиналните данни за вашите ценности винаги ще бъдат там, дори и да възстанови първоначалните стойности на текстовете.
Тази нова команда може да бъде сравнена с действието на за да промените десетичните числа на Excel, но единственото наблюдение е, че тази собственост е вътрешна и както казахме по-рано прозорецът Свойства не е готов за показване на удължената дата на обектите.
Особено внимание трябва да се обърне на избраните текстове са цифрови текстове, тоест те съдържат само числа, тъй като в противен случай стойността им ще бъде преобразувана в „0.00".
За да използвате рутината, трябва да направите следното:
- Заредете файла с листа в AutoCAD.
- Въведете името на командата: Arede
- Изберете една от опциите, които искате да изпълните
- Изберете (цифровите) текстове, в които искате да извършите операцията
Можете да получите рутината тук
28. Подравнете няколко текста въз основа на първия избран
Рутинна разработка с AutoLisp, която ни позволява да подредим няколко текста на базата на първия избран.

Програмата позволява съгласуване на текстове вертикално (колони) или в хоризонталната (ред), то трябва да изберете само първата, която ще служи като основа за изравняване на други текстове.
Трябва да се отбележи, че точката, взета като основа за подравняване на текстовете, е точката на вмъкване, ако всички текстове имат обосновка „ляво“ като точка на вмъкване, всички те ще бъдат подравнени по отношение на тази точка и това ще бъде равномерно подравняване. Ако текстовете имат различна обосновка, всички те ще бъдат подравнени по отношение на тяхната точка на вмъкване, което ще доведе до непоследователно подравняване на текстовете.
За да използвате тази рутина, трябва да направите следното:
- Заредете файла с листа в AutoCAD.
- Въведете името на командата: ALit
- Изберете основния текст, от който ще бъде получена оста на подравняване
- Изберете текстовете, които да се приравнят
- Съставено, текстовете бяха подравнени въз основа на първия избран
Можете да получите рутината тук
29. Копирайте височината на текста и го задайте на други избрани текстове
Тази рутина, създадена в AutoLisp, копира височината на избрания текст и го установява в текстовете, които са избрани по-късно, като променят височината, която имат.
 Например, ако имате 3 текстове, първата има височина 3, а следващите две имат височина 6 и искате двете секунди също да имат височина 3 вместо 6, достатъчно е първо да изберете текста, чиято височина е 3 и след това текстовете, които имат височина 6.
Например, ако имате 3 текстове, първата има височина 3, а следващите две имат височина 6 и искате двете секунди също да имат височина 3 вместо 6, достатъчно е първо да изберете текста, чиято височина е 3 и след това текстовете, които имат височина 6.
Направете следното, за да използвате тази рутина.
- Заредете файла с листа в AutoCAD.
- Въведете името на командата: CA
- Изберете текста, чиято височина е тази, която искате да копирате или зададете.
- Изберете текстовете, които искате да промените височината за първата избрана
Можете да получите рутината тук
30. Изберете текст и задайте стойността, получена в атрибута на блок
Тази програма, направена в Autolisp и Visual Lisp, позволява да се избере текст, да се копира стойността на съдържанието и да се установи (актуализира) в атрибут, който е част от блок.

Това означава, че ако искаме да актуализираме атрибут на всеки блок, за съществуващ текст просто трябва първо да изберете текста, а след това и атрибута и той да бъде актуализиран според стойността на избрания текст.
За да използвате тази рутина, трябва да направите следното:
- Заредете файла с листа в AutoCAD.
- Въведете името на командата: CTA
- Избира текста, който съдържа стойността, която ще се копира.
- и накрая изберете атрибута, за да промените мярката
- Резултатът е показан по-долу:
Както можем да видим, тази команда е много полезна, ако искаме да актуализираме стойността на атрибут от конкретен текст.
Можете да получите рутината тук
31. Промяна на височината на текстовете в зависимост от вписания процент
Тази рутина, генерирана в AutoLisp, ни позволява да променяме височините на избраните текстове, като ги променяме според въведения процент.

Например, ако имаме два текста, едната с високо и един с 0.5 височина 1.00 команда и влиза процент от 1.5, височините на текстовете се променили, както следва: съответно 0.75 и 1.5.
Тази рутина е много полезна, когато се налага да се правят промени във височините на много текстове с различни височини.
За да използвате тази рутина, трябва да направите следното:
- Заредете файла с листа в AutoCAD.
- Въведете името на командата: ch
- Въведете процента, който ще промени височината на текстовете, например: ако въведете 0.5, всички текстове ще бъдат намалени наполовина, а ако въведете 2, всички текстове ще се удвоят
- Изберете текстовете, които искате да промените
Можете да получите рутината тук
32. РУТИНСКА ЛИСП, ЗА ЕЛИМИРАНЕ НА СЪДЪРЖАНИЕТО НА АТВРИТ НА БЛОК
Когато имате блок с много качества, много е досадно да трябва да изтриете съдържанието на много от тях, обикновено се дължи на два пъти върху избрания атрибут, изчакайте да се зареди диалоговия прозорец и да продължите да изтриете съдържанието.

За да избегнете тази досадна работа, тази малка рутина ще ви освободи малко от времето, което сте прекарали при изпълнение на описаната по-горе задача. С тази команда трябва само да изберете атрибутите, които искате да изтриете.
Трябва да проверите дали текстовете, които са в блока, са атрибути (понякога се бъркат между тях), така че рутината да работи правилно. Ум, тази команда изтрива само съдържанието на атрибута, но не и самия атрибут на блока.
За да използвате рутината, трябва да направите следното:
- Заредете файла с листа в AutoCAD.
- Въведете името на командата: БМА
- Изберете атрибутите на блока, от който искате да изтриете съдържанието му.
Можете да получите рутината тук
33. РУТИННА ВЪВ ВИЗУАЛНАТА ЛИСП КОПИРАНЕ СЪДЪРЖАНИЕТО НА ТЕКСТ И СЪСТАВЯНЕТО НА ВСИЧКИ ИЗБРАНИ ТЕКСТОВЕ
Преди известно време споделих с вас рутина, която копира стойността на текста и го установи в друг избран текст, този път тази рутина ще ви позволи да получите стойността на избран текст и ще го установите в няколко текста, които сте избрали.
Използването на тази нова команда е много просто, просто трябва да изберете текста от мястото, където искате да копирате стойността и след това трябва да изберете всички текстове, които искате да замените с тази нова стойност.

За да използвате тази рутина, трябва да направите следното:
- Заредете файла с листа в AutoCAD.
- Въведете името на командата: RTN
- Изберете изходния текст на стойността, която ще се копира
- Изберете текстовете, които ще бъдат заменени с тази нова стойност
- Натиснете клавиша Enter, за да прекратите командата и да актуализирате текстовете с новата стойност
Можете да получите рутината тук
34. РАУТИНА В АУТОЛИЗЪМ, КОЙТО ПОВИШАВА ИЛИ ПРОГРАМИРАЩА НАМАЛЯВА ВИСОЧИНАТА НА ТЕКСТОВЕТЕ
Това е lisp, който съдържа две команди: Увеличи и намали, тези команди позволяват да се променя височината на избрания текст, да се увеличава или да се намалява размера му според избраната команда.
 Промяната на размера се прави за всяко кликване, направено в текста и се извършва съгласно коефициент, посочен в изходния код на lisp, този коефициент е 1.2. Началната височина на текста се умножава по 1.2 всеки път, когато кликнете върху нея или я разделите между 1.2, в зависимост коя команда сте избрали.
Промяната на размера се прави за всяко кликване, направено в текста и се извършва съгласно коефициент, посочен в изходния код на lisp, този коефициент е 1.2. Началната височина на текста се умножава по 1.2 всеки път, когато кликнете върху нея или я разделите между 1.2, в зависимост коя команда сте избрали.
За повече информация за това колко висок е текстът всеки път, когато се клика върху текста, рутината показва извежданата височина за всяка промяна на височината, направена в текста.
Тази команда е много полезна, когато искате да увеличите или намалите височините на текстовете пропорционално, без да е необходимо да имате определена крайна височина, само визуална.
За да използвате тази рутина, трябва да направите следното:
- Заредете файла с листа в AutoCAD.
- Въведете името на командата: AU (да се увеличи) RE (за намаляване)
- Кликнете върху текста, за да увеличите или намалите размера толкова пъти, колкото смятате за необходимо
- Натиснете клавиша Enter, за да прекратите командата
Можете да получите рутината тук
35. РУТИНСКА ЛИСП, ПОДАВАЩИ ИЗМЕРВАНИЯ НА ИЗБРАНИ РАЗМЕРИ
За да използвате тази рутина, трябва да направите следното:
- Заредете файла с листа в AutoCAD.
- Въведете името на командата: DimX
- Въведете броя десетични знаци на измерванията, които трябва да бъдат взети (3 по подразбиране)
- Изберете размерите, за да получите измерванията си
- Натиснете Enter, за да финализирате избора и да покажете на екрана получените стойности
Можете да получите рутината тук
36. РУТИНАТА В ВИЗУАЛИЗА, КОЯТО УВЕЛИЧАВА СТОЙНОСТТА НА НОМЕРА СЪГЛАСНО ФАКТОРА
Рутинната работа в VisualLisp позволява да се увеличи стойността на номерата на избраните текстове. Тази рутина, генерирана в VisualLisp, позволява да се увеличи стойността на номерата на избраните текстове (един по един) според посочения фактор на увеличение.
Ако посочената стойност е отрицателен, следващите стойности ще бъдат намаление на първоначалната стойност.

Например, ако първоначалната стойност е номерът 1 и се въвежда инкрементална стойност на 1, следващите избрани номера ще бъдат увеличени с една единица, следващата 2, следващата 3 и т.н.
За да използвате тази рутина, трябва да направите следното:
- Заредете файла с листа в AutoCAD.
- Въведете името на командата: вкл.
- Изберете текста с началната стойност
- Въведете увеличението
- Изберете един по един всички текстове, които искате да замените
- Натиснете клавиша Enter, за да прекратите командата
Можете да получите рутината тук
Lisp за топография и 3D
37. Конвертиране на обекти 3DFace в твърди части на ACIS
Преди време попаднах на тази интересна рутинна фъфля и въпреки, че в последно време не са използвали, когато имах нужда ми помогна изключително много с обем изчисления, тази добавка в моментите, които гражданското 3D не ми даде резултатите, които се нуждаят от ,
Това е рутина, в която като избирате обектите 3Dface, ги екструдирате заедно и ги конвертирате в един 3D Solid обект, неговата употреба е проста и просто просто изберете обектите и рутинните ще вършат цялата работа.
За по-голяма оценка на промените, които рутината прави в обектите, трябва да имате изглед 3D, в противен случай с оглед на растението няма да се спазват височините, създадени в 3D Solid, защото твърдото тяло се създава чрез проектиране на всяко избрано лице вертикално „надолу“ по текущата ос z, до равнина и до разстояние, определено от потребителя.
За да се гарантира, че всички части на окото са генерирани като твърди частици, това разстояние не може да бъде нула, но твърдото може да бъде отрязано по-късно, ако е необходимо, до необходимата дебелина, с булеви операции или операции за редактиране на твърди частици. Полученото твърдо вещество се създава в настоящия слой.
Ако в края на обединението на малките твърди вещества, операцията спира или виси поради ограничения на паметта, можете да опитате да се присъедините към тях ръчно.
Бележки, които трябва да имате предвид:
Ако съседните лица нямат еднакви координати, ще има много малки пролуки или припокривания между получените от тях твърди частици, което може да се дължи на факта, че AutoCAD не може да се присъедини към твърдите вещества, показвайки следните съобщения:
- „Непоследователно задържане на пресечната крива.“
- „Непоследователна информация в координатите на върха и ръба.“
- „Непоследователни взаимоотношения край и лице.“
- „Непоследователни отношения лице-тяло.”
Ако проблемите се запазят при генерирането на твърдия диск, трябва да копирате малко разстояние и след това да слеете копията с оригинала, за да се опитате да запълнете всички пропуски в повърхността 3DFace и да опитате отново, докато не решите проблема.
За да използвате рутината, трябва да направите следното:
- Заредете файла с листа в AutoCAD.
- Въведете името на командата: F2S
- Изберете 3D, за да го превърнете в солидна
- Въведете височината (надолу), която твърдо ще има от всеки връх на 3DF
- Въведете начина за генериране на твърдия диск: Автоматичен или Ръчен
Можете да получите рутината тук
38. Вмъква размери в контурните линии от неговата кота
В няколко случая ще откриете, че имате контури във файл, но те нямат своя квота, чрез тази рутина можете да вмъкнете размери в кривата на топографското ниво, която искате.
Размерите, които трябва да бъдат вмъкнати, са блокове с атрибути, които се създават в чертежа mm. За да можете да използвате този лиспе без проблеми, трябва да използвате командата “ЕДИНИЦИ” (Единици) дефинира единиците на съдържанието, което да се вмъкне в „Милиметри” (милиметри).
Струва си да се изясни, че за да може тази рутина да вмъкне правилната кота към контурните линии, те трябва да имат кота (координата z> 0), тъй като котата се получава от точката, посочена на контурна крива Ако контурните линии имат кота 0 (координата z = 0), т.е. те нямат кота, рутината ще вмъкне текст с тази стойност.
Скалата, изисквана от процедурата, се отнася до мащаба, на който ще се начертае чертежът, това е референтна стойност на размера на текста на вмъкнатото измерение, можете да опитате да увеличите или намалите тази стойност, докато измерението бъде поставено с размер на желания текст.
Тази рутина има прикачени файлове 2: EL_TAG.dwg y EL_TAG2.dwg, това са блоковете с атрибути, обяснени по-горе, тези файлове могат да се копират навсякъде, въпреки че се препоръчва те да бъдат в същата папка като рутината.
За да може AutoCAD да зареди тези файлове, трябва да определите пътя на местоположението на AutoCAD в диалоговия прозорец Опции-> Път за търсене на файлове за поддръжка.
За да използвате тази рутина, трябва да направите следното:
- Заредете файла с листа в AutoCAD.
- Въведете името на командата: CPE
- Показва точка над линията на кривата на нивото и на мястото, където искате да бъде вмъкната величината
- Показва друга точка, която определя ротацията, която ще има размера, който да се вмъкне
- Можете да продължите с вмъкването на още величини, обозначени като точка за вмъкване, ако не искате да вмъквате повече величини, натиснете клавиша Enter, за да завършите командата
Можете да получите рутината тук
39. Начертайте линиите на нарязани или запълнени склонове
Това рутинно изчертава линиите на нарязаните или запълващи наклони, тези линии на наклона са необходими, за да покажат или представят неравномерността между платформите.
За да се генерира линията на наклона с тази рутинна процедура, трябва да бъдат въведени 6 данни, които ще позволят на линиите на наклона да бъдат генерирани според очакванията.
Необходима е следната информация:
- Разстояние между линиите на наклона (m): Тук трябва да въведете разстоянието между всеки ред на наклона.
- Изберете полилинията на най-високата величина: Тъй като наклонът е разликата между две линии на ръбовете, тук трябва да се посочи, че полилинията е една от най-високите измерения.
- Изберете полилинията на най-ниското измерение: По същия начин трябва да се посочи полилинията с най-ниското измерение.
- Изрязване или запълване?: Посоката на чертежа на началото на линиите на наклона ще зависи от това дали е разрез или запълване, по подразбиране при натискане на клавиш Enter ще се приема като стойност на запълване "R".
- Максимална дължина на наклона: Ако мярката е по-малка от разстоянието до подножието на наклона, ще се наблюдава, че линията не се пресича с ръба на наклона на наклона, ако е желателно наклона основното наклонено стъпало достига пресечната точка с ръба на наклона на наклона, трябва да се посочи по-голяма стойност като 200 или 500.
- Разстояние между пейките: Това е разделянето, което тротоарите ще имат.

Можете да наблюдавате следните графики за по-добро разбиране на определенията:
| Тук е посочена максимална дължина на линията на наклона на 5m. | |
| Тук е посочена максималната дължина на линията на наклона на 200m (точната стойност не е важна само за да даде преувеличена стойност, така че когато тя пресича крайната линия на наклона, тя се реже автоматично). |
За да използвате тази рутина, трябва да направите следното:
- Трябва да имате като текущ слоя, който ще съдържа линиите на наклоните, които ще бъдат генерирани, например: “Наклонени линии".
- Заредете файла с листа в AutoCAD.
- Въведете името на командата: тик
- Въведете данните, изисквани от командата.
Можете да получите рутината тук
40. Начертайте линия с посочен наклон
Това рутинно ви позволява да нарисувате линия с наклона, който посочвате, просто да посочите точката на вмъкване на линията и наклона, който ще има.

Наклонът е обозначена със стойност спрямо 1, например, ако искате да се направи линия с наклон от 2: 1, само трябва да се посочи като писта за линията на номер 2, ако трябва да се получи по склона е 1: 1.333, трябва да въведете 0.75.
За по-нататъшно изясняване, ако се желае повишаване на наклон със стойността на 1 първата (1: х), трябва да се разделят на няколко 1 между комплементарни наклона (х).
За да използвате тази рутина, трябва да направите следното:
- Заредете файла с листа в AutoCAD.
- Въведете името на командата: DT
- Показва точката на вмъкване на линията
- Въведете наклона, който ще има линията, както е обяснено по-горе
Можете да получите рутината тук
41. Начертайте линия с посочен наклон
С тази проста рутина можете да нарисувате линия с наклона, който посочвате, за това достатъчно е да посочите точката на вмъкване на линията и наклона, който ще има.

Линията се генерира с хоризонтална дължина на единици 10 и вертикална дължина на стойността на наклона, указана между 10.
За да използвате тази рутина, трябва да направите следното:
- Заредете файла с листа в AutoCAD.
- Въведете името на командата: LP
- Показва точката на вмъкване на линията
- Въведете наклона, който ще има линията в проценти (ejm: 12), без знака за процента
Можете да получите рутината тук
42. Изчислете участъците на нарязване и запълване на напречните сечения
С тази програма можете да намерите районите за изрязване и запълване от напречно сечение, което има линия за естествена терена и пасищна линия (част от крайния път).
С тази програма можете да намерите районите за изрязване и запълване от напречно сечение, което има линия за естествена терена и пасищна линия (част от крайния път).
За да намерите тези области, трябва да направите избора на полилинията на терена и паша и командата ще поиска точка за вмъкване на текстовете на съответните съответни области.
За да използвате тази рутина, трябва да направите следното:
- Заредете файла с листа в AutoCAD.
- Въведете името на командата: ЗОНИ
- Изберете полилинията на оригиналния път (естествен терен)
- Избира полилинията на пътя (Rim или Sub-Slider)
- Посочете точка за вмъкване на текстовете на получените площи
Примерен CAD файл също е включен в .rar файла за по-нататъшно компресиране на рутината.
Можете да получите рутината тук
43. Поставете наклоните на надлъжния профил
Тази рутина ви позволява да вмъкнете на китарата наклони на надлъжен профил (полилиния или линия). Просто изберете профила (полилинията) и посочете точката, която съответства на вертикалното разположение на текстовете, които показват склоновете.

Ако това е линия, командата изчислява само крайните точки, като по този начин открива наклона, в случай на полилиния, рутинната процедура получава всеки начален и краен връх и изчислява наклона между тях за всички сегменти на полилинията.
Текстът, който указва получения наклон е от типа, например: „P = 1.11% в 10.49 m” и както знаете, този формат може да бъде модифициран, за да се адаптира към начина, по който работи всеки един от вас.
Както и в предишната рутина, текущият стил на текста не трябва да предвижда височина, ако се генерира грешка и склоновете няма да бъдат вмъкнати.
Мащабът, посочен в началото на рутината, е само за размерите на текстовете и не влияе на предприетите мерки за обработка на склоновете.
За да използвате тази рутина, трябва да направите следното:
- Заредете файла с листа в AutoCAD.
- Въведете името на командата: PNF
- Въведете скалата за текстовете на получените склонове, които да бъдат поставени
- Изберете профил за изчисляване на склоновете
- показва референтна точка за вмъкване на текстовете със склоновете
Можете да получите рутината тук
44. Поставете знак във върховете на полилинията
Тази рутинна програма е адаптация на предишната и ви позволява да вмъкнете знак във всички върхове на полилинията, която сте избрали, просто го изберете.
Вмъкнатият знак е чертожен файл (блок), генериран за конкретна скала, но той е напълно персонализируем, може да бъде редактиран като всеки чертеж, той трябва да се отнася само до централната точка на него (в този случай центъра на кръга на блока ).

В изходния код на файла може да изберете да вмъкнете кръг вместо блока, защото само трябва да премахнете коментарите на реда, който съдържа този код, и да коментирате реда, който вмъква блока.
За да използвате тази рутина, трябва да направите следното:
- Заредете файла с листа в AutoCAD.
- Въведете името на командата: IMA
- Изберете полилинията, която искате да маркирате нейните върхове
- Показва пътя и името на файла, който ще се експортира
Можете да получите рутината тук
45. Получете наклона на избрана линия
Тази програма, разработена в AutoLisp, позволява да се получи стойността на наклона на избрана линия.

Трябва да се отбележи, че тази команда работи само с линии, ако имате полилиния трябва да бъде експлоатирана или да генерирате линия над полилинията.
За да използвате тази рутина, трябва да направите следното:
- Заредете файла с листа в AutoCAD.
- Въведете името на командата: TL
- Изберете линията, от която искате да получите наклона.
- Получената информация е наклонът H: V.
Можете да получите рутината тук
46. 3 PACK ROUTINES ЗА КОНТЕЙНЕРНИ СТЕНИ - ЧАСТ 3: СЪЗДАВАНЕ НА ПРОФИЛ ОТ РАЗДЕЛИ НА СТЕНА
С тази рутинна създадете профил (кота) на подпорна стена, този профил може да се направи въз основа на данните на напречните профили на стените, тези данни са: Progressive, Кота Кота Corona и фондации.

Данните за скалата, поискани от командата, не се отнася до вертикалната скала на профила (профилът се генерира с вертикална скала, равна на хоризонталата) но размера на скалата за профилните текстове (размери и други данни).
За да се генерира достатъчно профил първо изберете прогресивната част, а след това височината на короната и най-накрая на нивото на долната част на основата.
Трябва да обърнете специално внимание при избора на данните тъй като ако не изберете текст и щракнете върху екрана, командата ще го приеме като завършен избор на данни за генериране на профила.
Заедно с рутината се предоставя CAD файл, с напречни сечения на стената, като пример за прилагане на рутинната рутинна практика.
За да използвате тази рутина, трябва да направите следното:
- Заредете файла с листа в AutoCAD.
- Въведете името на командата: MUP
- Въведете скалата (размера) на текстовете на профила (пример: 75)
- Изберете прогресивния текст
- Избира текста на измерението на короната
- Избира текста в долната част на фондацията
- След като приключите с избора на всички секции на стената, натиснете Въведете и показва точката, в която ще бъде генериран горният ляв ъгъл на короната на профила на стената.
Можете да получите рутината тук
47. 3 PACK ROUTINES ЗА КОНТЕЙНЕРНИТЕ СТЕНИ - ЧАСТ 2: РАЗМЕР (РАЗМЕРИ) НА СЕКЦИЯТА НА СТЕНА
Това рутинно ви позволява да размерите (размерите) част от стената, генерирана с предишната публикувана рутинна процедура (тъй като тя има същите критерии за проектиране), резултатът ще бъде както следващото изображение (измерванията варират в зависимост от размерите на стената).
Тази рутинна процедура изисква скалата за размерите, които ще бъдат генерирани, тази скала се отнася само за разстоянието между линиите с размери, размерите и формата на размерите зависят изключително от текущия стил на размерите и това трябва предварително да бъде генерирано от потребителя за скалата, която се обработва.

За да се генерират склоновете, се процедира както при предишната процедура за генериране на стената, точката е показана на рамото на наклона на участъка на пътя, от страната, където е необходима стената, и височината чрез опцията да се посочи точка в долната част на основата на стената.
Струва си да се спомене, че тази рутина ограничава само част от стената, генерирана от рутинната процедура на предишния посттъй като използва същите критерии за чертане като секцията на стената, можете да промените в кода операциите, които изчисляват точките, в случай че искате да кандидатствате за друг тип стена.
За да използвате тази рутина, трябва да направите следното:
- Заредете файла с листа в AutoCAD.
- Въведете името на командата: MUD
- Въведете скалата за разделяне между линиите на величините
- Показва референтна точка (P1 на изображението) на стената
- Показва посоката на стената (наляво или надясно)
- Показва точка в долната част на участъка на стената (P2 на изображението)
Можете да получите рутината тук
48. ОПАКОВКА НА 3 ROUTINES ЗА СТЕНИ СЪДЪРЖАНИЕ - ЧАСТ 1: СЪЗДАВАНЕ НА СЕКЦИЯТА НА СТЕНА
Това рутинно е първото от 3, което позволява да се генерират стени на ограничаване на типа на гравитацията. Преди известно време също така споделихме с вас рутина, която създаде стена на раздора, този път рутината генерира стена с различен дизайн (мерки).

Трябва да се помни, че произведенията на път (стени, водостоци и т.н.) не винаги са с еднакъв дизайн за всяко произведение, този дизайн е в състава на много фактори от същата област, в която ги конструира.
Това рутинно ви позволява да генерирате подпорна стена със следните проектни критерии:
За да го генерирате, трябва да посочите рамото на склона на участъка от пътя, от страната, където е необходима стената, с шепета можете да генерирате стената от всяка страна, за това просто трябва да посочите посоката (наляво или надясно).
По отношение на височината, това се определя с помощта на опциите 2, първата е определена височина (H), а втората опция е да се определи с размер на дъното на основата на стената, тази височина може да бъде обозначена с точка от екрана, програмата отговаря за изчисляването на височината и всички други мерки от нея.
Програмата е готова да приеме двата критерия за височина на стената: първият критерий е стена с постоянна височина, където основата на основата не е хоризонтална и вторият критерий (най-използваният) е, че височината на стената е променлива, където основата на основата е хоризонтална и не следва склоновете на пътя.
Начинът, по който да използвате тази хартия, ще зависи от всеки потребител и затова най-удобното е, че можете първо да генерирате планове за стена без помощта на всякакви рутинни процедури, по този начин ще бъде много по-лесно да се разбере правилното използване на тази листа.
За да използвате тази рутина, трябва да направите следното:
- Заредете файла с листа в AutoCAD.
- Въведете името на командата: MUS
- Показва точка на рамото на хълбока на посочената страна
- Показва посоката на стената (наляво или надясно)
- Изберете как ще определите височината на стената (по височина или височина на основата)
Можете да получите рутината тук
49. РУТИННА АВТОЛИЗА ЗА ИЗГОТВЯНЕ НА СТЕНА СЪДЪРЖАНИЕ
Тази лъскава рутина ви позволява да нарисувате стена от типа на гравитацията за пътища, измерванията, с които тази стена е изчертана в тази каша, са винаги еднакви (те са постоянни), единствената мярка, която променя височината на стената.
Точките, с които се генерира тази стена, се генерират от измерванията на дадена конструкция на стена, ако е желателно с това парче да се генерират стени с персонализирани мерки, те трябва да променят мерките, които са написани в програмата ,
След това можете да видите следната графика, която съдържа точките, с които се генерира стената:
За да използвате тази рутина, трябва да направите следното:
- Заредете файла с листа в AutoCAD.
- Въведете името на командата: MU
- Показва началната точка на генерирането на стената
- Показва посоката на стената (наляво или надясно)
- Въведете височината на стената
Можете да получите рутината тук
50. РУТИНСКА ЛИЗПА, КОЯТО ТРЯБВА ДА СЪЗДАВАТ ПРОГРЕСИВНАТА НА СЪОТВЕТСТВИЕ
Това полезно рутинно дойде в ръцете ми преди известно време и за онези хора, които искат да генерират прости изравнения, без да е необходимо да генерират напречни профили или надлъжни профили на същото, могат да се възползват от тази рутина.
Рутинната процедура има интерфейс на диалоговия прозорец които ви позволяват да персонализирате крайния формат на прогресивните поставен във вала.
За да използвате рутина, трябва да имате полилиния (подравняване) и следвайте следните стъпки:
- Копирайте изтеглените 3 файлове в едно на поддържащите пътеки на вашия AutoCAD
- Качване на файл lisp в AutoCAD (с APPLOAD).
- Въведете името на командата: прогресивен
- В диалоговия прозорец дефинирайте формата на прогресивите, които ще се генерират.
- Избира полилинията (подравняване), в която ще се генерират тези прогресиви.
- Тя показва точка, която ще се превърне в изходна точка за генерирането на прогресивни.
Можете да получите рутината тук
51. НЕОБХОДИМОСТ ЗА ПРОИЗВОДСТВО НА ПРОДЪЛЖИТЕЛЕН ПРОФИЛ ОТ ПОЛИЛИ НА ГРАДИНА И ГРАДИНА
 Това е едно от най-пълните начини за генериране на формата на надлъжен профил. Чрез просто избиране на две 2D полилинии (терена и флъш) рутината генерира формата на профил с всички данни, които трябва да бъдат показани.
Това е едно от най-пълните начини за генериране на формата на надлъжен профил. Чрез просто избиране на две 2D полилинии (терена и флъш) рутината генерира формата на профил с всички данни, които трябва да бъдат показани.
За да бъде успешен генерирането на този профил, трябва да е възможно да се изберат полилините в 2D, в противен случай може да възникне грешка при неговата работа.
За да използвате тази рутина, трябва да направите следното:
- Копирайте изтеглените 3 файлове на един от маршрутите за поддръжка на AutoCAD
- Качване на файл: профила профили в AutoCAD (с APPLOAD).
- Въведете името на командата: профил
- В показания диалогов прозорец щракнете върху „Данни“ и щракнете върху бутоните “Terreno"И"промиване”, за да изберете терена и полилиниите за наклон
- Ако желаете можете да определите други данни в диалоговия прозорец преди да създадете профила (по избор)
- Показва вмъкване отгоре на профила, който да генерира
Можете да получите рутината тук
52. РУТИНАТА В ВИЗУАЛНИЯ ЛИЗП ДОБАВАТ МЕРКИТЕ НА ARCOS НА РИСУНКА
 Това рутинно ви позволява да добавите разстоянията на всички дъги на чертежа или само тези, които сте избрали, показвайки резултатите от добавянето в реда на командите.
Това рутинно ви позволява да добавите разстоянията на всички дъги на чертежа или само тези, които сте избрали, показвайки резултатите от добавянето в реда на командите.
Това рутинно ви позволява да добавите разстоянията на всички дъги на чертежа или само тези, които сте избрали, показвайки резултатите от добавянето в реда на командите.
За да използвате тази рутина, трябва да направите следното:
- Заредете файла с листа в AutoCAD.
- Въведете името на командата: sumarco
- Изберете арките на чертежа, който искате да добавите, ако искате да изберете всички дъги, натиснете клавиша Въведете преди искането за избор на дъги.
Можете да получите рутината тук
ДРУГИ
53. РУТИНСКИ УСЛУГИ, КОИТО ИМПОРТИРАНЕ НА ВНОС, КОИТО СЕ ИЗПОЛЗВА В ДРУГИ ФАЙЛОВЕ
Тази интересна рутина, създадена с AutoLisp и Visual Basic for Applications (VBA), ви позволява да импортирате запазени UCS с име от всеки файл второстепенно от нашето изображение.
Този инструмент е много полезен ако работите с самолети, които работят с много UCS, ние обикновено създаваме UCS в първи файл и трябва да направим същото и за другите файлове, с тази рутина, просто ги създайте в първата и след това може да ги импортирате във всеки друг файл.
Рътността се държи подобно на инструмента Designcenter, с изключение на това, че няма опция за импортиране на UCS от други файлове. В случай на тази рутина макар че не позволява плъзгане и пускане, резултатите са както се очаква.
За да използвате рутината, трябва да направите следното:
- Качете или добавете DVB и LSP файлове в Appload Startup Suite.
- Въведете името на командата: IMPUCS
- В района Източник на чертеж, щракнете върху бутона Изберете, за да изберете чертожния файл, от който искате да импортирате UCS.
- В района Намерени са UCS, изберете UCS за импортиране и кликнете върху бутона OK.
Можете да получите рутината тук
54. РУТИНА ЗА ЛИПИ, ЧЕ ЕЛИМИНИРА ПОСОЧЕНИЯТ ВЕРТИК НА ПОЛИЛИН
Вие ще се случи, че да има полигон в AutoCAD и искате да премахнете един от върховете му и за да се постигне това, което трябва да се прилагат повече от две команди.
С тази рутина достатъчно, че да посочите кой връх на полицията искате да премахнете и подредени материя.
 За да работи правилно, в точката на посочване на точката, това трябва да е за връх, който трябва да бъде премахнат, а не за точка, за това трябва да активирате режимите за справка на обектите, като крайна точка или пресечна точка.
За да работи правилно, в точката на посочване на точката, това трябва да е за връх, който трябва да бъде премахнат, а не за точка, за това трябва да активирате режимите за справка на обектите, като крайна точка или пресечна точка.
За да използвате рутината, трябва да направите следното:
- Заредете файла с листа в AutoCAD.
- Въведете името на командата: evepol
- Изберете полилинията, от която искате да изтриете връх.
- Показва точка на върха на полилинията, която искате да изтриете.
Можете да получите рутината тук
55. ПРАВИЛНОСТ ЗА ИЗНОС НА КООРДИНАЦИИТЕ НА ПОБЕДИТЕ НА ОБЕКТИТЕ 3DFACE
Това писмено AutoLISP, рутинно е подобен на предишния, разликата е, че този път изнася координатите на върховете на обекти 3Dface AutoCAD, тези координати се съхраняват в CSV файл на Microsoft Excel, вие не сте инструктирани ,
 Износът на върхови точки може да ви помогне много, ако имате триангулация с лице 3D и искате да получите координатите им за да създадете отново координатната точка.
Износът на върхови точки може да ви помогне много, ако имате триангулация с лице 3D и искате да получите координатите им за да създадете отново координатната точка.
Съображенията също така са същите като в предишната рутина, в случай на 3Dface, свързани от същите върхове, също така, ако желаете, следва да се обърне внимание на сортирайте координатите и изтрийте тези, които са дублирани.
Изнесените координати имат формат P, N, E, C (точка, север = Y, изток = X, измерение = Z) и като се изнася в CSV (разделени със запетаи), за да отворите файла всяка стойност ще заемат своето независим и подреден клетка.
За да използвате рутината, трябва да направите следното:
- Заредете файла с листа в AutoCAD.
- Въведете името на командата: E3D
- Изберете обектите 3D, от които искате да експортирате координатите на върховете си.
- Показва местоположението и името на CSV файла, където ще бъдат генерирани експортираните координати.
Можете да получите рутината тук
56. РУТИНСКИ ЛИСП ЗА КОПИРАНЕ НА ИЗДЕЛИЯ ОТ ВЪНШЕН БЛОК ИЛИ РЕФЕРЕНЦИЯ
Понякога трябва да копирате лица, но когато те са в рамките на блока, което правим обикновено се използват, които блокират или може би използвате редактора на блок, така че може да поеме контрола на лицата индивидуално, изберете и копирайте ,

С това рутинно няма повече да се налага да използвате блокове или да използвате блоковия редактор за копиране всяко образувание в него, просто заредете тази рутина и изберете обектите, които да бъдат копирани.
Нови обекти, създадени от селекцията над оригинала, така че ако е необходимо трябва да ги изберете и да ги преместите в желаната позиция.
В тази рутина можете да изберете опцията че новите обекти могат да бъдат създадени в друг слой, която е избрана, защото по подразбиране новите обекти са създадени в текущия слой.
За да използвате рутината, трябва да направите следното:
- Заредете файла с листа в AutoCAD.
- Въведете името на командата: CPL
- Изберете функциите на блока, който искате да копирате.
- Ако искате, можете да изберете да промените слоя, в който се генерират новите обекти.
Можете да получите рутината тук
57. РУТИНСКА ЛИСП ЗА ТРАНСФОРМАНЕ НА АРХИТИ НА ПОЛИЛИНИН В ЛИНЕРНИ СЕГМЕНТИ
Това рутинно ви позволява да трансформирате дъгите, включени в полилинията, в линейни сегменти, дължината на всеки сегмент ще бъде така, както сте посочили в опциите за команди. Lisp взема данните от върховете на избраната полилиния, включително геометрията на дъгата и генерира нова полилиния с новите данни.
Дължината на всеки нов сегмент в дъгата зависи от въведената стойност, тя трябва да бъде по-малка от дължината на по-малката дъга на избраната полилиния, lisp ще раздели оригиналната дъга на "n" сегменти докато достигне първоначалната си дължина.
евентуално можете да изберете да запазите оригиналната полилиния, което ще доведе до създаването на полилиния върху него или ще го премахнете.

Това рутинно може да бъде полезно, например, когато трябва да дефинирате точки по крива по оста на хоризонтално или вертикално подравняване.
За да използвате рутината, трябва да направите следното:
- Заредете файла с листа в AutoCAD.
- Въведете името на командата: artose
- Изберете полилинията, от която искате да превърнете извитите сегменти в линейни сегменти.
- Показва дължината на всеки сегмент, който ще състави новата линейна „дъга“.
- Изберете какво да направите с избраната оригинална полилиния, ако изберете да изтриете, ще имате само полилинията с извити сегменти, трансформирани в линейни сегменти.
Можете да получите рутината тук
58. АВТОИЗПОЛНИ ТОЧКИ ЗА ВЪВЕЖДАНЕ НА РАЗСТОЯНИЯ, ОПРЕДЕЛЕНИ В ОСНОВА
С тази рутинна можете да вмъкнете в избрана ос (полигон) съединява със съответните разстояния, вмъкване на данни от тези точки са от разстоянията на ръка свирене или е предвидено четене на файлове разстояния (файл пример за по-добро разбиране).
 Това рутинно може да се използва например в случая на оста на пътя, в някои случаи е необходимо да се намери точен прогресивен в оста (полилиния), като например прогресивната 23.76, ръчно може да се направи, но отнема повече време, като с това рутинно просто изберете оста, посочвате първоначалната прогресия на тази ос (обикновено с 0 стойност) и след това въведете разстоянието.
Това рутинно може да се използва например в случая на оста на пътя, в някои случаи е необходимо да се намери точен прогресивен в оста (полилиния), като например прогресивната 23.76, ръчно може да се направи, но отнема повече време, като с това рутинно просто изберете оста, посочвате първоначалната прогресия на тази ос (обикновено с 0 стойност) и след това въведете разстоянието.
Ако имате много разстояния, за да влезете в оста, вместо да ги въвеждате lisp предоставя опцията за избор на текстов файл, в рамките на този текстов файл ще бъдат разстоянията и lisp ще ги прочете един по един, вмъквайки ги от точка по оста (полилинията).
Липсва също ви позволява да промените старта на оста Тъй като началото се определя според началната точка, генерирала полилинията, ако lisp започне да поставя разстоянията до крайната точка, която не е желаната, използвайте опцията: “Променете началото на оста".
Заедно с рутината е CAD файл, с една ос (полилиния), като пример за внедряване на рутината на lisp.
За да използвате тази рутина, трябва да направите следното:
- Заредете файла с листа в AutoCAD.
- Въведете името на командата: PP
- Изберете как искате да вмъкнете прогресивките: ръчно (1 × 1) или като прочетете текстов файл.
- Изберете полилонен вал
- Въведете прогресивно или първоначално разстояние от оста (по подразбиране е 0)
- Въведете прогресив или разстояние, за да намерите (в случай на ръчно пръст, ако е избрано четене на файл, това не е необходимо)
Можете да получите рутината тук
59. РУТИНСКА ЛИЗПА, КОЯТО ВКЛЮЧВА КООРДИНАТИТЕ В ПРОФИЛ АВТОМАТИЧНО СЪГЛАСНО СЪС СПЕЦИФИКАЦИОННО
С тази рутина, направена с AutoLisp и VisualLisp, вие ще можете да вмъкнете на всеки "n" метра височините на избрана полилиния (естествен или пасищ терен) във вашия профилен формат, като котите ще бъдат вмъкнати като референтна точка, посочена в формат.
В тази команда можете да определите мащаба на чертежаТази скала не се отнася за вертикалната скала на профил, но мащабът на текстовете на размерите за да се вмъкне, текст измерение за мащаб 1: 500 бъде по-голям от една скала 1: 50.
също можете да определите вертикалната скала на вашия профилТази информация е важна, защото той контролира нейните стойности в профила естествен терен мащабиране 10 пъти размера си в вертикалата имат нейните стойности също 10 пъти реалното му размер, така че командата трябва да извърши съответните операции за трансформиране на стойностите на квотите в реални.
Друга стойност, която трябва да въведете и тази, която определя тази команда, е разстоянието, в което ще бъдат добавени размерите, стойността по подразбиране, която тази рутина носи, е 10, което означава, че размерите ще бъдат вмъкнати всеки 10 метра хоризонтално от посочената референтна точка.
След като изберете полилинията, която представлява вашия профил (TN, Rasante и др.), командата ще ви подкани да посочите референтна точка във вашия профил профил, трябва да посочите тази точка в a прогресивно цялоНапример, ако профил е да 0 000 100 + + 000, трябва да показва точката на постепенното 0 или 10 или 20 и т.н. (съгласно всяка, както е посочено вмъкване разстояние размери).
Не забравяйте, че за да може програмата да получи съответните размери, профилът трябва да бъде правилно разположен, т.е. размерите са правилни за профила.
Тази диаграма ще ви помогне да разберете по-добре възможностите на тази рутина:
За да използвате това рутинно, трябва да направите следното: (Стойностите по подразбиране трябва да следват примера с приложения CAD файл)
- Заредете файла с листа в AutoCAD.
- Въведете името на командата: ICP.
- Въведете скалата на чертежа за размера на величината: 850 (можете да промените, докато размерът е подходящ)
- Въведете вертикалната скала на профила: 1 (вертикална скала същата като хоризонтална)
- Въведете разстоянието между прогресивните: 10
- По подразбиране въведете броя на десетичните числа: 3
- Изберете профила, който ще ограничите (TN, Rasante и др)
- Показва точката във формата на вашия профил (виж графиката)
Можете да получите рутината тук
60. РУТИНСКА ЛИЗПА, КОЯТО ДОПУСКА ДА ПОЛУЧИ ПРОГРЕСИВНО ИЛИ ДЪЛЖИНА В ПОКАЗАНА ТОЧКА
Тази рутина, разработена в Autolisp и Visual Lisp, ви позволява да постигнете дължината или прогресията на полилинията или оста и я поставете в чертежа чрез точка на вмъкване.
За да направите това трябва да изберете Полилинията и посочи, че прогресивно е началото, трябва да се уверите, че командата е получил началната точка на правилното Полилинията (старт ос), но това е така, можете да промените началото на вала с опция представя тази команда.
Можете да промените някои параметри по подразбиране от изходния код, като например височината на текста, който ще се вмъква.
Обърнете внимание, че вашата координатна система трябва да бъде положителна, в противен случай ще се генерира грешка, като се посочва прогресивната точка или дължината, които трябва да се получат.
За да използвате тази рутина, трябва да направите следното:
- Заредете файла с листа в AutoCAD.
- Въведете името на командата: OPR
- Изберете полилинията на оста или въведете буквата „C“, за да промените началото на оста
- Въведете началната (или началната) стойност на началната точка на стандартната полилиния: 0.00
- Показва точките в реда, по които искате да получите дължината или прогресията
Можете да получите рутината тук
61. LISP ROUTINE, ЧЕ ПРАВИ РАЗЛИЧНИТЕ ОПЕРАЦИИ С ИЗБРАНИЯ ТЕКСТ (НОМЕРНО)
Това е малка, но много полезна рутинна програма Lisp, която ви позволява да получавате информация за операции с избрани текстове, очевидно тези текстове трябва да имат числови стойности, за да могат да се извършват изчисленията, например: „2.22“, „3.39“ ( без кавичките) и др.
Ако между всички числови текстове има команда намерете не-цифров текст например думата „точка“ ще приеме този текст като 0.00 стойност, така че резултатите ще се промени.
Информацията, предоставена от тази команда, е:
- броене (Общ брой избрани избрани цифрови елементи)
- номермаксимален (Максималната стойност на всички избрани цифрови текстове)
- номерминимум (Минималната стойност на всички избрани цифрови текстове)
- среден (Средната стойност на всички избрани цифрови текстове)
- Suma (Сумата от всички избрани цифрови текстове)
За да получите резултатите само ще бъде достатъчно да изберете един по един или с помощта на прозорец (прозорец) текстовете, от които се иска информация.
За да използвате тази рутина, трябва да направите следното:
- Заредете файла с листа в AutoCAD.
- Въведете името на командата: IV
- Изберете всички цифрови текстове, от които искате да получите информацията
Можете да получите рутината тук
62. РУТИНСКА ЛИЗПА, КОЯТО ПИШЕ И ПЕЧАТ ВСИЧКИ СЪСТАВКИ С ТЕКУЩАТА КОНФИГУРАЦИЯ
Командата се изпълнява всяка от структурите и ако установи, че това е мястото за модел, тя се пренебрегва продължава с другите, така че ако искате пространството модел също е отпечатана, само трябва да промените командата за който също се взема под внимание и отпечатва.
Можете да се възползвате от функционалността на тази команда, за например да вмъквате бланки, да изтривате или добавяте текст във всяко оформление и т.н. Командата не отпечатва задания в “История“, освен ако не е посочено в диалоговия прозорец опции в раздела "Парцел и публикуване".
Ако имате много файлове за печат и всеки има много оформления, можете да увеличите функционалността на тази команда, като:
Създайте файл, наречен acad.lsp (ако все още нямате такъв), в този файл добавете следните редове от код навсякъде в една и съща:
(defun s :: стартиране ()
(заредете “Прегледайте и отпечатайте всички оформления.LSP”) ;Това е името на прикачения файл.
)
маршрута не е показана, защото това вече е ясно, че него LSP на пътя на файла, определени, се добавя в директории подкрепа AutoCAD (посочено в диалоговия прозорец Опции), ако това е невъзможно, можете да замените кодовия линия от (посочва се пълният път на файла lsp за зареждане):
(defun s :: стартиране ()
(заредете “C:\\CONSTRUCGEEK\\TUSLISP\\ Провъртете и отпечатайте всички оформления.LSP”)
)
За да използвате тази рутинна нормално (без модификации), трябва да направите следното:
- Заредете файла с листа в AutoCAD.
- Въведете името на командата: LPLOT
- Трябва да изчакате, докато всички задания за печат бъдат завършени.
Можете да получите рутината тук
63. ВИЗУАЛЕН РУТИНСКИ ЛИСП РЯЗАНЕ НА ТЕКСТОВЕТЕ НА ДЯСНО ИЛИ НАЛЯГАНЕ СЪГЛАСНО БРОЯ НА ПОКАЗАНИТЕ ХАРАКТЕРИСТИКИ
Това рутинно лист ви позволява да отрежете избраните текстове, да ги отрежете отдясно, отляво или от двете страни, което ще зависи от това, което се казва командата.
Например, ако имате първоначалния текст "0 + 580.00" и кажете на командата да изреже 2 знаците вляво, командата ще я замени "580.00".
Ако кажете на командата да изрежете 3 знаци надясно, командата ще замени първоначалния текст с "0 + 580".
Накрая, ако кажете командата да се отреже от двете страни, 2 знаците вляво и 3 надясно, първоначалният текст ще бъде заменен от "580".

Както можете да видите, просто посочете броя на символите, които да изрежете и изберете текстовете и те ще бъдат отрязани, както е посочено.
За да използвате тази рутина, трябва да направите следното:
- Заредете файла с листа в AutoCAD.
- Въведете името на командата: RET
- Показва коя страна на текстовете ще бъде отрязана [Ляво / Дясно / И двете]
- Въведете броя на знаците, които трябва да бъдат нарязани на посочената страна (и)
- Изберете всички текстове, които искате да намалите
- Натиснете клавиша Enter или кликнете с десния бутон, за да извършите подмяната
Можете да получите рутината тук









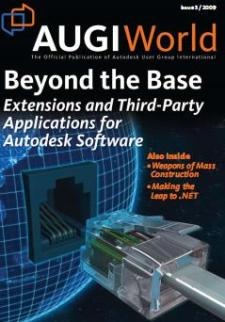
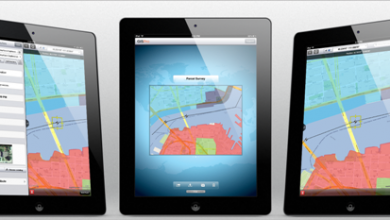



Здравей инженер. Можеш ли да ми помогнеш ? Моля, как да въведете координатна мрежа в civil 3D 2024
Здрасти
Lisp درج شده، در راستای Z منتقل کندد؟
به عبارت دیگر یعنی رقوم را واقعی کند ؟
Ще има рутина, която зарежда облак от точки във формат PENCD, разделени с интервали или запетаи в Autocad 2015
или по-високо. Благодаря ти
ЗА КОЯТО ТИВЪРНА ТИФИКАЦИЯ EM BAIXAR КАТО ЛИСП. ЩЕ СЪДЪРЖА СЕ НА САЙТ В ESPANHOL E AÍ TÊM DE PROCURAR A VOSSA LISP EM ESPANHOL, НЯМА ДА НАМЕРЯ НЕСА ПАГИНА ПРОКУРУМ НЕ ФИМ ДА ПАГИНА КАТО СЕТАС ПАРА ПАСАР - НЕЩА СТРАНИЦА НА ВАС ЩЕ СЕ НАМЕРЕТЕ. DEPOIS É SÓ CLICAR NA VOSSA LISP, CLICK EM Прикачени файлове E ДАНЪК ИЛИ ПРИЛОЖЕНИ.
ЗА КОЯТО ТИВЪРНА ТИФИКАЦИЯ EM BAIXAR КАТО ЛИСП. ЩЕ СЪДЪРЖА СЕ НА САЙТ В ESPANHOL E AÍ TÊM DE PROCURAR A VOSSA LISP EM ESPANHOL, НЯМА ДА НАМЕРЯ НЕСА ПАГИНА ПРОКУРУМ НЕ ФИМ ДА ПАГИНА КАТО СЕТАС ПАРА ПАСАР - НЕЩА СТРАНИЦА НА ВАС ЩЕ СЕ НАМЕРЕТЕ. DEPOIS É SÓ CLICAR NA VOSSA LISP E CLICK EM Прикачени файлове E ДАНЪК ИЛИ ПРИЛОЖИМ. НАДЕЖДАМ ТЕР АЮДАДО
Здравейте, бих искал да знам дали имате някакъв курс или обучение, за да се научите да програмирате в Autocad. И също така да създам приложение, което да ми помогне да преброя и идентифицирам набор от полилинии
Тя се изпълнява за версия 2017 или по-малка. Не за 2018 или 2019
боа ноите .. гостария на знаейки да шепи 37. Преобразуващите обекти 3DFace em solids ACIS работи във всички versões да автоматично cad?
Благодаря yothank йо
Не изтеглих вашето шепене
моля те, изпрати ме lisp
Къде са съчетанията?
Здравейте бих искал да знам как мога да придобия тези устни за извличане на координатите на полилиния и тази за получаване на полилиновите обеци
благодаря
HELLO
Работя като чертожник на P&ID и искам да знам как мога да направя интелигентните блокове, които имам в план за автоматично експортиране в Excel.
в плановете са:
клапани
номера на линии
инструментация
оборудване.
Искам да извлечем тази информация и да я покажа в Excel. ако някой може да ми помогне, моля
Здравейте всички,
ich suche eine Lisp, die es ermöglicht auf einer Polylinie an x-beliebiger Stelle eine Stationierung (също така и Länge der Polylinie dieser Stelle) anzuzeigen.
LG
Разбира се. Ще ви изпратим имейл относно тази функционалност, която търсите, в един лист.
Аз търся lisp да направи градиент, който е да се каже с кръг с определен радиус трябва да изрежете следващото ниво крива и да генерира полилиния от произхода и така нататък, докато отидете на друго място е за проектиране на път и е мрачен копирайте кръговете и изтеглете многоъгълните благодарности
Не така. Но аз изпратих имейл до затъмнение, за да ви кажа дали може да го направи
Те имат някаква рутинна процедура, за да задават атрибути на основни елементи, а не на блокове и те могат да бъдат визуализирани в диалогов прозорец на екрана.
Здравейте.
Как да изтегля lisp „Експортиране на координатни точки към CSV файл“?
благодаря
ДОБРИ НОЩУВКИ
Бих искал да ви подкрепя, имам проблем Проблемът ми AUTOCAD НЕ ЗАГУБВА ЛИПСКИТЕ, ЗА ДА ИЗЧАКВА ТЕХНИЧЕСКИ ДАННИ (COORDINATES, SIDES, ANGLES)
Здравейте на всички, където намирам повече lisp
Здравейте на всички
е много добър в списъка
много добър принос
A
ok
holaaaaaaaaaaaaaaaaaaaaaa
Хей, моля, рутинните номера AREASX, се è possibile.
Грация предварително
Здравейте, бих искал да вляза в рутината, за да поставя progrsivas на привеждане в съответствие.
Благодаря ви
Бих искал да им изпратите фъфлене рутина, която не работи в по-новите версии и стари версии, ако тя работи, аз се надявам, че може да коригира и / или да я подобрим, пишете ми предлагам да отговори на тях, или когато изпратя фъфлене рутина.
Много добро на всички, имам нужда от рутинните arcos_de_una_polilinea_en_segmentos_lineales.fas да изнася AutoCAD MIDAS GEN 2015 без значение дъги, генерирани в AutoCAD и ги разделят на сегменти. Благодаря ви много Аз съм от Куба
Sou português e gostava, se possível, de ter a rotina „РУТИНА, КОЙТО ЗАМЕНЯ СЪДЪРЖАНИЕТО НА ТЕКСТ ОТ КОТАТА НА ПОСОЧЕНАТА ТОЧКА“.
Благодаря
има обаждане
; Rutine, че износът координира точки в CSV файл. 1.0 версия.
; Формат на файловете с точки, които генерират: P, N, E, C (Point, North = Y, East = X, Dimension = Z)
Потърсете го на страницата на Марио Торрес
http://www.mariotorres.pe/recursos/rutina-lisp-para-exportar-puntos-de-coordenadas-a-un-archivo-csv
Моля, можете ли да ми кажете къде мога да изтегля вашата Lisp рутина „Експортиране на координатни точки към CSV файл“, защото имам топографията на дадена област и трябва да я експортирам в csv или txt, точките се въвеждат като текст (съдържанието е височината ) и в координатата Z излиза нула, разбра ли?
Моля, помогнете ми
Бих искал lisp с функцията "Премахване на вътрешни или външни обекти от избрана полилиния", защото в статията не мога да намеря връзката за изтегляне.
ЗАИНСТВАНЕ НА ПЛАНОВЕТЕ.
Здравейте, бих искал да знам дали има рутинна процедура, за да се получи броят на обектите и да ги поставите в текст
Уважаеми, се опитвам да се спра на някои рутини и това предупреждение излиза:
Не е намерена
Избраният URL / форум / Routine-lisp-to-add-to-subtract-values-to-text-избран не е намерен на този сървър.
Освен това, 404 не е намерена грешка при опит да се използва БЕШЕ година ErrorDocument да обработи заявката.
Какво съм наред? 1000 ви благодаря на краля
Здравейте, ако някой знае, че има нещо, което ви позволява да нарисувате poligono знание, дължината и ъглите, ако някой знае, рутинната topo12, ако те могат да ми изпратят ami mail juanpaulo_100@htomail.comБлагодаря ви много, приятели.
Добър график за данни…. : стр
добър ден, бих искал да знам рутинни за autocad 2014, ако те са имали за генериране на таблици, за да даде координати и проектиране на пътища
благодаря
отношение на
много полезен за развитието на инженерни проекти
здравей
Извинете peuden помогне с фъфлене, за да стесните полилиния с неговата км, искам да кажа, ако имам полилиния Dm на Incio 100 и край дм 1000 произход, за да маркирате всяка точка в полилиния и ме хвърли своя дм и предвиден отпуск.
сега дм от началото и края винаги ще бъде различен за всеки проект
Ако помощта е poueden бъде задължен, тъй като аз работя с често и това ще бъде много полезно в poryectos на пътища.
отношение на
поздрави някой може да ми помогне с фъфлене за свързване на проучване направено с arbitrias координира от две точки, а след това на север оригинални координатите се поставят и на изток и издигането им оставят същите arbitarias на двете отправни точки, така че аз го направих с останалите, но квотите се променят
Здравейте, можете да видите на тази страница:
http://acad.fleming-group.com/index.html
тя обяснява как да получите достъп от вашата база данни и да правите нещата в нея, тя носи набор от rutines lsp и pdf, който обяснява как да ги използвате.
Поздрави, Лола.
добър ден, бих искал да знам дали някой знае някаква малка рутина или има някакъв прост пример за малка рутина, за да създаде база данни dbf и да добави данни към нея или да изтрие от autolisp.
Надявам се да ми помогнат.
благодаря
Здравейте приятели, бих искал да знам дали някой знае за рутина за измерване на ъглите (надявам се външни) на многоъгълник и разстоянието му и ако не е твърде много да го помолите да експортира в Excel.
Как да напишете рутинна процедура .lsp, която се изпълнява при зареждане на .dwg чертеж и когато е записана?
благодаря
Имам нужда от помощ, за да видя дали някой, който знае, че ще ме спаси.
Искам да изнасям от граждански 3d всички сечения, генерирани в текстови файлове, просто трябва да покажа пробега, разстоянието до оста и съответното ниво.
Нещо такова
Km, Dist на ос, Размери
Само това. Може ли някой да ми помогне? Не знам нищо за програмирането, затова искам помощ.
Да видим дали съм разбрал.
Вие казвате, че с вашия lisp изнасяте координатите в Excel
Сложили ли сте го от разстояние? Аз не разбирам това, предполагам, че е в AutoCAD As измерение или функция в lisp?
Но ако вече имате координатите в Excel, защо не направите следваща колона с формула на питагора между точката и следващата?
квадратен корен от ((координата y2 - координата y2) на квадрат + (координата x2 - координата x1) на квадрат)
Добро утро Здравейте, аз се нуждаете от помощ мен с LISP. ОБЯСНЕТЕ, имам ПЛАН ЗА ВЗЕМАНЕ НА ПРОБИ всяка точка ГРУБ С LISP EXPORTA съдържащ координатите на Excel, но сега между всяка точка и точка, ВИЕ и сложи разстоянието, сега искам да харчат, които измерват между точката YPUNTO да се отличи ЗА ДА НЕ СЕ пишете в 400PUNTOS разстояния и има ли някакъв начин? МОЛЯ, направи много ME и така Avanzo РАБОТА С най-бързо.
Благодаря предварително
За да изпълнявате рутинни процедури на Lisp, GeoCivil предлага доста добре настроен урок.
http://geofumadas.com/5-minutos-de-confianza-para-geocivil/
Здравейте, бих искал да знам дали има някаква рутина, която трансформира самолетна равнина към друга референтна система, например от wgs84 до psad56
http://www.hispacad.com/foro/viewtopic.php?p=165851#165851
Ръководства за прикачване на чертежи на дълги, кръстосани профили, импортиране и експортиране на точки чрез Excel, различни помощни програми, блок библиотека.
В ръчната папка има помощ за инсталацията.
Във вътрешната папка ще намерите файла за активиране.
В ръчната папка са помощните файлове за командите.
Забележка: поради причини, свързани с уплътняването, актуализираното ръководство е премахнато и няколко изображения са изтрити в приложеното ръководство за помощ.
Актуализираното ръководство може да бъде поискано по пощата до
vhcad@hotmail.com
в случай че приложенията са полезни за тях или да анализират самостоятелно работата на командите.
Използвайте командата pedit
има опция за вмъкване на върхове
как мога да вмъкна върховете в полилинията.
благодаря