Преглеждайте координатите на Google Earth в Excel - и ги конвертирайте в UTM
Имам данни в Google Earth и искам да визуализирам координатите в Excel. Както можете да видите, това е земя със 7 върха и къща с четири върха.
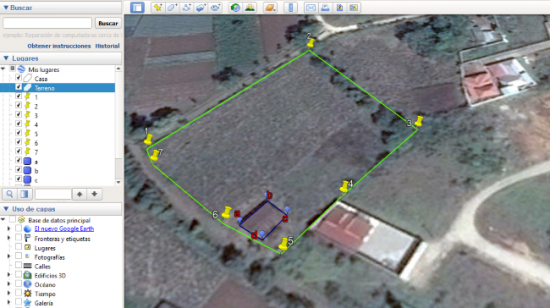

Запазете данните в Google Земя.
За да изтеглите тези данни, щракнете с десния бутон върху "Моите места" и изберете "Запазване на място като..."
За да съм файл, който има линии, точки и свойства, които съм променил в иконите, файлът няма да бъде записан като обикновен kml, а като Kmz.
Какво представлява файлът на KMZ?
Kmz е набор от компресирани kml файлове. Така че най-лесният начин да го разархивираме, както бихме направили с .zip или .rar файл.
Както е показано на следващата графика, може да не видим разширението на файла. За да направим това, трябва да направим следното:

1. Опцията за преглед на разширението на файла е активирана от раздела „Преглед” на файловия изследовател.
2. Променете разширението от .kmz на .zip. За целта се прави меко щракване върху файла и данните след точката се променят. Приемаме съобщението, което ще се появи, което ни казва, че променяме разширението на файла и че то може да го направи неизползваем.
3. Файлът е некомпресиран. Десен бутон на мишката и изберете "Извличане в...". В нашия случай файлът се нарича „Geofumed Classroom Land“.
Както виждаме, беше създадена папка и точно вътре можете да видите kml файла, наречен „doc.kml“ и папка, наречена „файлове“, която съдържа свързаните данни, обикновено изображения.

Отваряне на KML от Excel
Какво представлява KML файл?
Kml е формат, популяризиран от Google Earth, който е бил преди компанията Keyhole, откъдето идва и името (Keyhole Markup Language), следователно е файл с XML структура (eXtensible Markup Language). Така че, като XML файл, той трябва да може да се гледа от Excel:
1. Променихме разширението й от .kml на .xml.
2. Отваряме файла от Excel. В моя случай, че използвам Excel 2015, получавам съобщение, ако искам да го видя като XML таблица, като книга само за четене или ако искам да използвам XML панела източник. Избирам първата опция.
3. Преглеждаме списъка с географски координати.
4. Ние ги копираме в нов файл.
И voila, сега имаме файл с координати на Google Earth в таблица на Excel. Започвайки от ред 29, в колона X се появяват имената на върховете и координатите за географска ширина / дължина в колона AH. Скрих няколко колони, така че можете да видите, че в редове 40 и 41 можете да видите двата полигона, които нарисувах, с тяхната верига от координати.
Така че, като копирате колоните X и колоната AH, имате обектите и координатите на точките си в Google Земя.

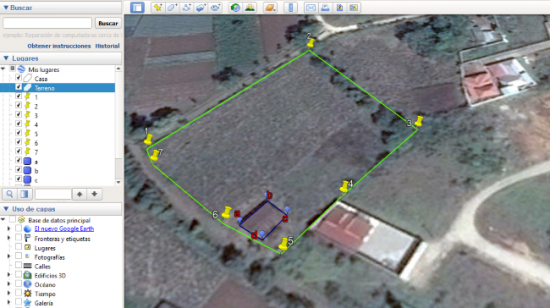
Надяваме се, че горепосоченото ви е помогнало да разберете как да запазите данните в Google Earth в kmz файл, както и да разберете как да предавате kmz файл на kml, накрая как да преглеждате координатите на Google Земя с помощта на Excel.
Интересувате ли се от нещо друго?
Конвертиране на данни от Google Земя в UTM.
Сега, ако искате да преобразувате тези географски координати, които имате под формата на десетични градуси географска ширина и дължина, до формат на прожектирани координати на UTM, тогава можете да използвате шаблона, който съществува за това.
Какво представляват координатите на UTM?
UTM (Universal Traverso Mercator) е система, която разделя земното кълбо в 60 зони от 6 градуси всеки, трансформирани по математически начин, за да приличат на решетка, проектирана върху елипсоид; точно като е обяснено в тази статия, и в това видео.
Както можете да видите, там копирате координатите, показани по-горе. В резултат на това ще имате координатите X, Y, както и зоната UTM, маркирана в зелената колона, която в този пример се появява в зона 16.

Изпратете данни от Google Земя в AutoCAD.

За да изпратите данните към AutoCAD, просто трябва да активирате многоточковата команда. Това е в раздела „Рисуване“, както е показано на чертежа вдясно.
След като активирате командата "Множество точки", копирайте и поставете данните от шаблона на Excel, от последната колона, до командния ред на AutoCAD.
С това вашите координати са изчертани. За да ги видите, можете да увеличите / всички.
Можете да получите шаблона с Paypal или кредитна карта. При извършване на плащането получавате имейл с връзката за изтегляне. Закупуването на шаблона ви дава право на поддръжка по имейл, в случай че имате проблем със шаблона.
Научете как да направите този и други шаблони в Курс за мами Excel-CAD-GIS.







Това е срам, повече или Google Земя не позволява създаването на полигони с точно определени характеристики. Използвайте програмата GIS и я изпратете на Google Земя.
Поздрави
Oi geofumadas !!
Как мога да добавя полигон, а не Google Earth?
Важно е да поставите първите точки и да ги добавите или полигон по нормален начин, за да очертаете района. Но това, което се случва, когато quando faço или Zoom дава област на работа, или ponto não sobrepõe ao или многоъгълник, deixando огромно разстояние на грешка между или polygon eo ponto.
Ou seja, трябва да добавите полигон не Google Earth (Може да бъде от Excel, Melhor)
Надявам се да коригирам и muito obrigada!
Файлът трябва да е валиден за вас, а след това да го добавите, да ни пишете nguyenbahiep775@gmail.com, Rất cảm ơn anh.
В тази връзка са различните листове за Excel, които можете да придобиете, за да транскодирате координати
https://www.geofumadas.com/conversor-de-coordenadas-utm/
Здравейте geofumadas, отлични съвети за използването на Google Earth, това ми помага много в моята работа.
помощ, където мога да изтегля ФОРМА ЗА ПРЕВОД НА СПИСЪК НА ГЕОГРАФСКИ КООРДИНАТИ (X, Y, Z) В UTM, имам нужда от нея.
Чакам коментара ви
отношение на
Фабио