Проектиран изглед и изрязване на секции с AutoCAD 2013
Сред най-значимите промени в последните версии на AutoCAD е работата с 3D модели. Във форуми с категория AutoCAD 3D беше поискано някои функции на Inventor да бъдат преместени в основната версия и вероятно това се дължи на промените, които AutoDesk прилага след версиите от 2010 г., въпреки че напредъкът е бавен по определен начин е последователен.
Все пак това е основното за други конкурентни програми, за тези, които е направил това с AutoCAD в модела представлява важна стъпка напред, много повече, ако сме научили в Leyer хартия.
Да разгледаме следния пример с помощта на AutoCAD 2013 един от капитана работи Лопес Астете.
1. Изградете обект 3D от фигура 2D.
Имаме този чертеж, направен в 2 измерения от Модела. За да го разгледаме в изометричен режим, отиваме в Viewcube и избираме изометричния изглед Югоизток.
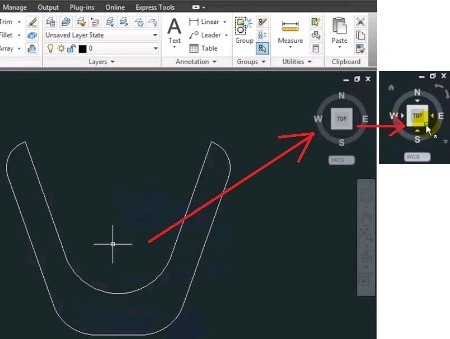
След това, за да създадем обект 3D, използваме командата PRESSPULL

Интересно е, че тази команда работи с обект, сякаш сме го преобразували в полилиния или също от ограничена област. С тази последна опция просто щракнете вътре в зоната и след това поискайте да въведем измерението на екструзия. Можем да го правим и динамично, без да посочваме конкретни размери, а движението на мишката.

2. Създаване на изгледи на модела 3D
За това избираме раздела Layout и след това посочваме, че от обекта (Objects) ще бъде създадена нова презентация, въпреки че може да се избере и работното пространство (Цял модел). Наблюдавайте прозрачността на плаващия команден ред на екрана, както е внедрено в AutoCAD 2012 и 2013. За тези, които са свикнали да виждат това в долната част на екрана, това със сигурност е досадно, но новите поколения ще свикнат; междувременно все още е възможно вижте AutoCAD 2013 като AutoCAD 2008 макар че рано или късно няма да е възможно.

След като бъде избран, обектът поиска името на оформлението в случай, че е ново или съществуващо, за да го направи да използва (направи текущо).
След като Layout е избран, той иска да поставим обекта вътре ръчно. Вижте, че горната лента отразява приложимите команди, като например избор на пространство за пространство, ориентация, видимост на линиите на обекта и мащаб. В този случай го поставяме в центъра в план (отгоре).
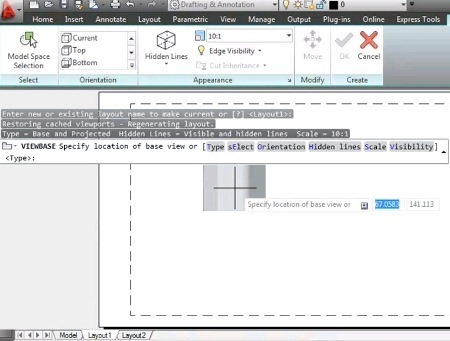
След това, за да поставим останалите изгледи, избираме опцията Ориентация и ги поставяме, както е показано на фигурата.

3. Създайте подробности за раздел в секция 3D object
Проектираните изгледи дойдеха с AutoCAD 2012, но вече подробностите за разрязване и раздели бяха част от Какво ново в AutoCAD 2013. От опциите Създаване на изглед е възможно да се избере цялостен разрез (Пълен), който може да бъде вертикален или хоризонтален, също подравнен посредством наклонена линия или в успореден разрез по линия, която прави прекъсвания.
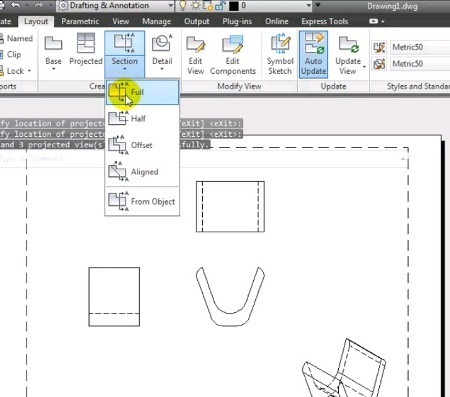
След като изберете обекта и посочите линията на изрязване, само мястото, където да го поставите.
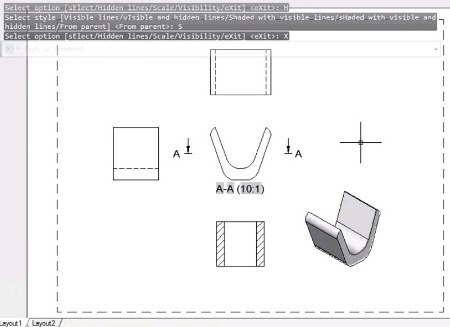
С опцията Видимост можете да посочите дали искате обектът да е затъмнен, със скрити линии или с видимата мрежа.







Тази идея е най-добрата, лошото е, че отделих време да сменя версията и сега се опитвам да заема _viewbase и ми дава следното съобщение „Сървърът на Inventor не успя да се зареди“, така че не работи за мен , ако някой знае как да оправя този проблем
Здравей
Благодаря за информацията. Това е много полезно
Имам обаче проблем. Трябва да видя размерите на няколко изгледа, но те не се появяват (не с обяснения от вас метод)
Бих се радвал, ако ми дадете ръка с това
благодаря
Мисля, че този автокод е много добър