Импортирайте изображение от Google Земя във формат ecw
Необходимостта: Ние работим с кадастър, като използваме изображението на Google Earth в георефериран формат, който е лек.
Проблемът: Ортото, което Stitchmaps изтегля, е в jpg формат, а геореференцията, която носи, не се поддържа от Microstation.
Решението: Изтеглете изображението със Stitchmaps, синхронизирайте Google Earth с Microstation, за да импортирате геореферираното заснемане и да се изкривите едно срещу друго.
Ние се интересуваме от ecw, защото той не заема допълнителен файл с геореференции и където 200 MB HMR или Tiff могат да тежат само 12 MB, без да губят много качество. Имаме Stitchmaps и Microstation PowerMap V8i, тъй като имаме, ще го направим с това, въпреки че с други програми може да се направи с по-малко стъпки.
Нека видим как се прави:
1. Изтеглянето на изображението.
Ние направихме това с StitchMaps, както вече беше обяснено по-рано. С изключение на това, че сме нарисували правоъгълник в Google Earth, така че той да бъде вмъкнат при заснемането на изображенията.

В Google Земя това се прави с Добавяне> Полигон, а със стил избираме контур с дебелина на линията 1.4 бял. Ще направим това по този начин, защото Microstation не може да импортира kml файл в тези версии, освен с FME от Bentley Map. Но версията PowerMap не носи тази функционалност, за да създадем правоъгълника, който ще трябва да направим, като черпим от образа.
2. Създайте геореферентна ДНК.
Това се създава чрез правене Файл> Ново, и ние избираме Seed3D семена. Импортирането на изображения в Google Earth не работи за 2D файл.

Тогава трябва да добавим геореференция към файла, което се прави с: Инструменти> География> Избор на координатна система
В панела, който избираме От библиотеката, и тъй като този път ние се интересуваме от UTM 16 North, тогава избрахме:
Библиотека> Прожектиран> Свят (UTM)> WGS84> UTM84-16N
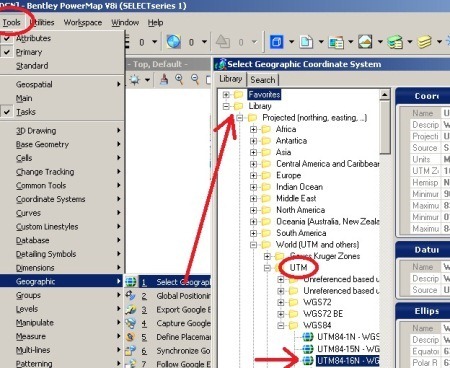
Ако това е системата, която използваме най-много, можем да щракнем с десния бутон и да добавим към любими, за да имаме по-лесен достъп. Ние правим OK и вече нашият файл е georeferenced.
3. Заснемете изображение от Google Earth
За да синхронизираме Microstation с Google Земя, правим това Инструменти> География> Следвайте Google Earth View. По този начин нашата гледна точка отразява точно това, което е в Google Earth. Удобно е да се ориентира северът там и приемлив подход.
За да импортирате изображението, което правим Инструменти> География> Заснемане на Google Earth Image, щракваме върху екрана и след това завършваме внедряването. Това, което имаме там, не е образ, а a цифров модел на терена, като изображението е собственост на обувките.

За да видим изображението, стартираме изобразяването. За да не усложнявам къде са бутоните за рендиране, ще го изпълня чрез текстовата команда. Помощни програми> Въведете> направи всичко гладко. Вижте, че има полето, което ни интересува. Това изображение, въпреки лошата си разделителна способност, е геореферирано.

4. Геореференция на изображението
За това първо ще направим точки в ъглите на геореферираното изображение. Това се прави с командата точки, ще ги направим в зелено, с представителна дебелина и с подходящ подход, така че ъгълът на правоъгълника да се вижда. Ако загубим изображението, изпълняваме командата за рендиране отново и не се притесняваме да бъдем толкова точни, помним, че точността на Google Земя Това е по-лошо от това, което можем да загубим тук.
След като направите точките, вмъкваме jpg изображението, което сме изтеглили със Stitchmaps: File> Raster Manager, след това в панела, който избираме Файл> прикачване> Растер. Нека не забравяме да оставим опцията активна Поставете интерактивно, защото ще го въведем ръчно.
Поставяме го в кутията на сивото изображение, за да можем да го опънем оттам.
По същия начин правим точки към ъглите на правоъгълника, който е в цветното изображение. Ще ги направим в червено, за да забележим разликата.
Накрая трябва да имаме нещо подобно:
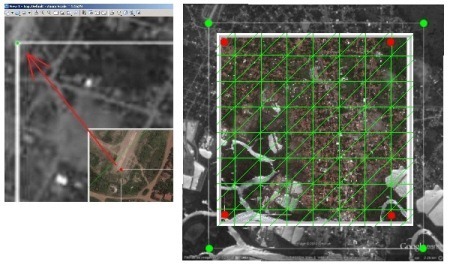
За да разтегнете изображението, от панела Raster Manager, щракнете с десния бутон върху изображението, което избираме Деформирам, с метода Affine от повече от 3 точки. След това избираме всеки ъгъл, посочвайки точката на начало (червено) до точката на местоназначението (зелено) и когато и четирите са там, щракваме с десния бутон на мишката.
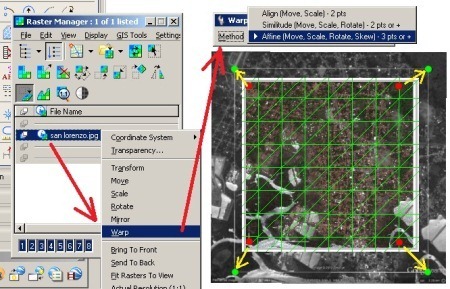
5. Преобразувайте изображението от jpg в ecw
Готово, сега нашето jpg изображение е геореферирано. За да го запазите в друг формат, изберете го, щракнете с десния бутон на мишката и изберете запазете като. Можем да избираме от много формати, включително скъпоценните ECW че нямат версиите Microstation.
И най-накрая имаме това, което е необходимо, растер 24 MB по размер, с една кутия на нашия интерес към 1225 метра от всяка страна, готови да работят.




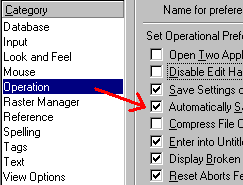

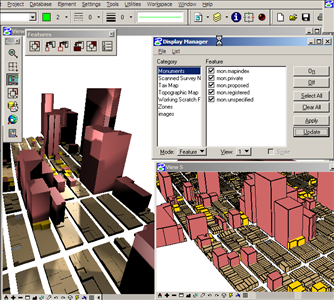
искам