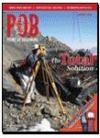Създайте подравнения в CivilCAD
Mi предишна статия обясни нещо за CivilCAD, много практично приложение, ориентирано както към AutoCAD, така и към Bricscad. Сега искам да продължа упражнението винаги въз основа на предишното ни Изследователски курс с тотална станция, работейки по подравняване в цифров модел.
В случая на CivilCAD това се нарича проектна ос, въпреки че от SoftDesk или Land го познаваме като подравняване по негово име на английски. По същество се състои от създаване на централна ос, която може да бъде линията на тръба, оста на пътния дизайн или просто линия на напречно сечение към терена.
След последната статия, където показах как да създам цифров модел с линии на контур, ще обобщя накратко как създавате и изчертавате подравняване с профила си.
1. Създайте 3D полилиния
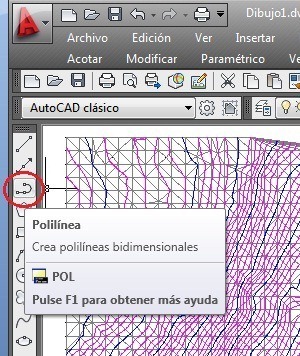 Това, тъй като трябва да бъде създадено от топографската тетрадка, препоръчително е да се направи в 2D, като се посочат точките, през които преминава, тъй като обикновено се предлага с многоъгълник на отклонения. След като извършите траверса, докоснете върховете и ръчно променете котата в таблицата със свойства. (Командата Mo + въведете)
Това, тъй като трябва да бъде създадено от топографската тетрадка, препоръчително е да се направи в 2D, като се посочат точките, през които преминава, тъй като обикновено се предлага с многоъгълник на отклонения. След като извършите траверса, докоснете върховете и ръчно променете котата в таблицата със свойства. (Командата Mo + въведете)
Тогава линиите се съединяват с командата pedit, в опцията присъединят към.
Ако имаме координатите x, y, x, тогава е по-просто. Точките се създават с командата точка, след което записвате координатите x, y, z или ги свързвате от Excel. След това полилинията се изчертава с щракам активирани в точковите възли (точка).
2. Определете станциите на централата
Това се прави от менюто CivilCAD> Алтиметрия> Ос на проекта> Маркиране на станции
Връщаме последователност в командния ред, която трябва да следваме само:
Отпечатайте скала от 1 до <1000>:
Това е свързано с размера, при който очакваме да отпечатаме чертежите или да ги генерираме оформления. Записваме лихвите си, в случая 1000, и след това въведете.
Изберете ос на проекта:
Тук той иска да изберем полилинията. Трябва да го докоснете близо до края, където искате сезоните да започнат.
Номенклатура на началната станция0 + 000>:
Това означава, че ако искаме друг начин за маркиране на всяка станция, ако не я променим, ще го направим само въведете.
Правилна дължина10.000>:
Дължина вляво10.000>:
Тук той ни пита какво разстояние искаме да вземе предвид системата за създаване на напречни сечения. Като цяло е еднакво от всяка страна, но не е непременно така, сякаш работим по двулентова магистрала, 2 ленти входящи; Очевидно е, че ще ни трябва по-голямо разстояние от едната страна, за да преминем другата лента и да включим наклона.
Интервал/ Разстояние / Гара / Точка / Край :
Тук той ни пита как очакваме станциите да бъдат маркирани по оста; в нашия случай, ние искаме всеки 20 метра, ние избираме буквата I.
Разделяне между станциите20.000>:
Тъй като сме избрали опцията за интервал, сега задаваме разстоянието. След това избираме началната и крайната станции.
Начална станция0 + 000>:
Крайна станцияX + XXX>:
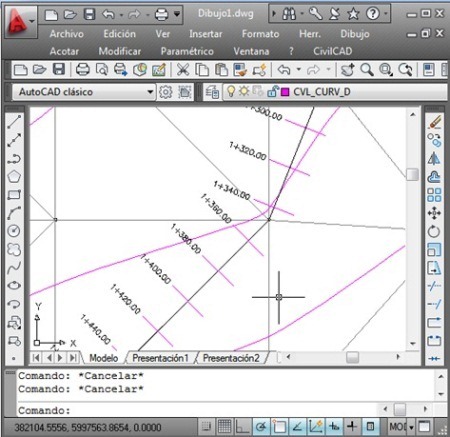
От този момент нататък тази полилиния се счита за подравняване, в случая на CivilCAD, ос, със свързани данни. Малко лош CivilCAD в тази част, но прост, защото процесът се дефинира по линеен начин; Разбира се CivilCAD прави повече, но объркването между панелите Настройки и Проучвания изисква известно търпение; а след това броя на раздели, които имат панела шаблони и накрая трудността да се предава шаблон на други работни места.
3. Генерирайте профила
Сега това, което ни интересува, е да проследим профила на издигане на терена по полилинията.
Това се прави с менюто, CivilCAD> Altimetry> Profiles> Terrain> Draw
След това следваме последователността на командния ред:
ос/ Точки / Ръчно / Файл / 3D полилинияE>:
В този случай ще използваме опцията Axis, но би могла да е 3D полилиния, ако не сме я превърнали в подравняване, точки или дори ръчно изчертана линия.
Изберете ос на проекта:
Хоризонтална скала от 1 до1000.000>:
Вертикална скала 1 a1000.000>:
Удобно е да смените вертикалната скала, ако искаме промяната на котата да бъде забележима. Например, ако сте избрали вертикална скала от 1,000, можете да използвате хоризонтална скала от 200. Това би направило съотношение 1: 5, което би могло да направи дисплея смислен.
позиция:
Попитайте ни къде ще поставим профила, изберете точка вдясно от чертежа, след това въведете.
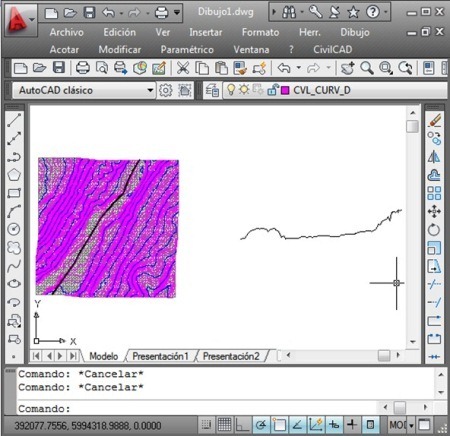
4. Генерирайте мрежата за профила

Изберете от менюто CivilCAD> Алтиметрия> Профили> Решетка и след това следваме последователността на командния ред:
Изберете профил на терена:
Показваме в панела, който се показва, ако искаме само естествения терен, или също подравняването. Също така определяме дали етикети те ще бъдат автоматични или ще ги дефинираме ръчно.
Нарича се име и определя данни за станциите като оразмерено разстояние, откъдето започва, брой на десетичните числа и ако искаме кутия наоколо.
С това нашата работа трябва да е готова. Определено просто в сравнение с Civil 3D, макар и донякъде ограничено в дефиницията на шаблони, които той вгражда в xml форма. Съществува и известна трудност при автоматичното актуализиране между инсталацията и профила.